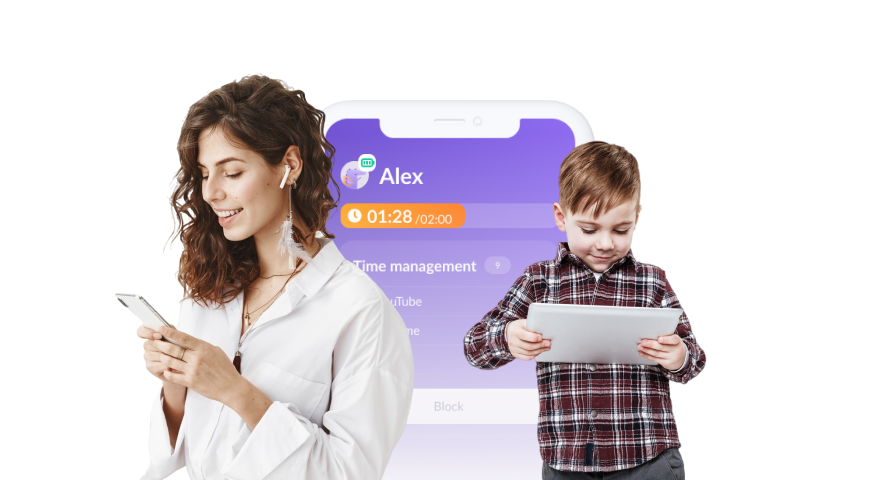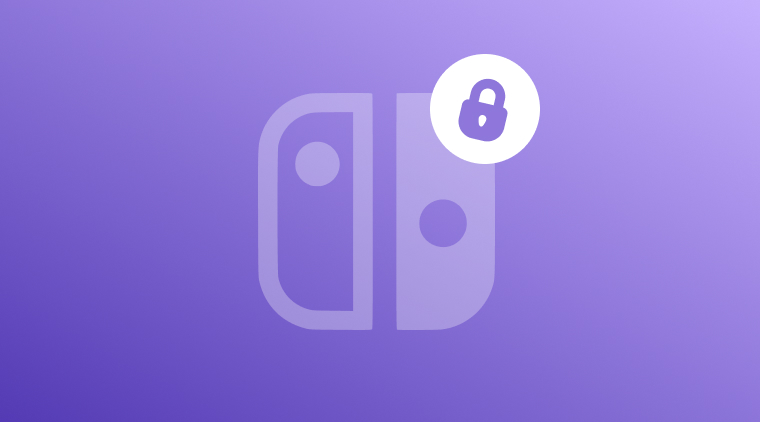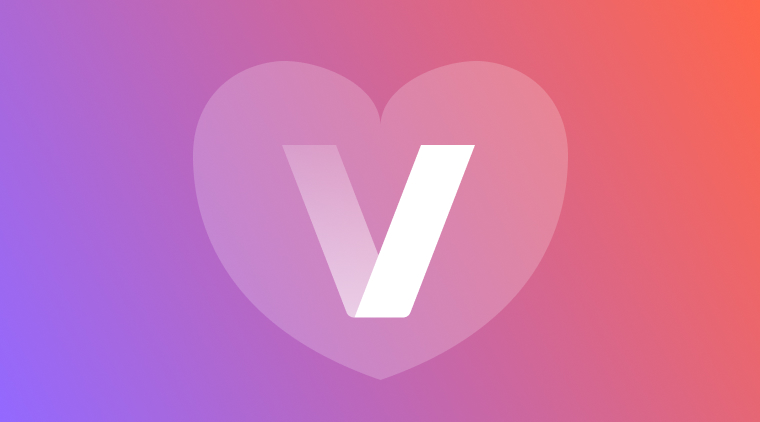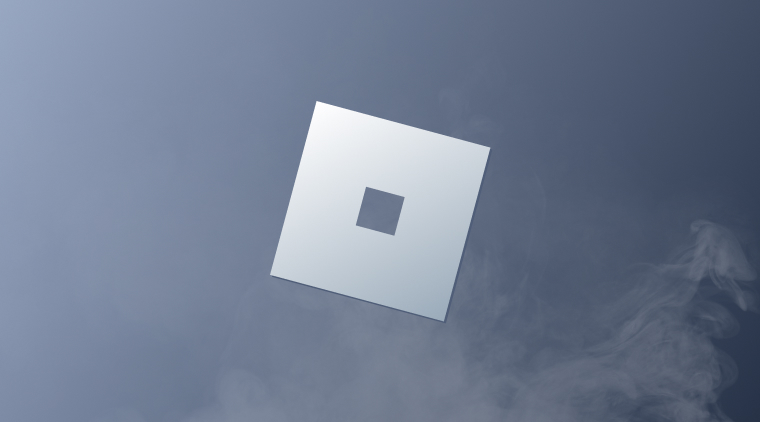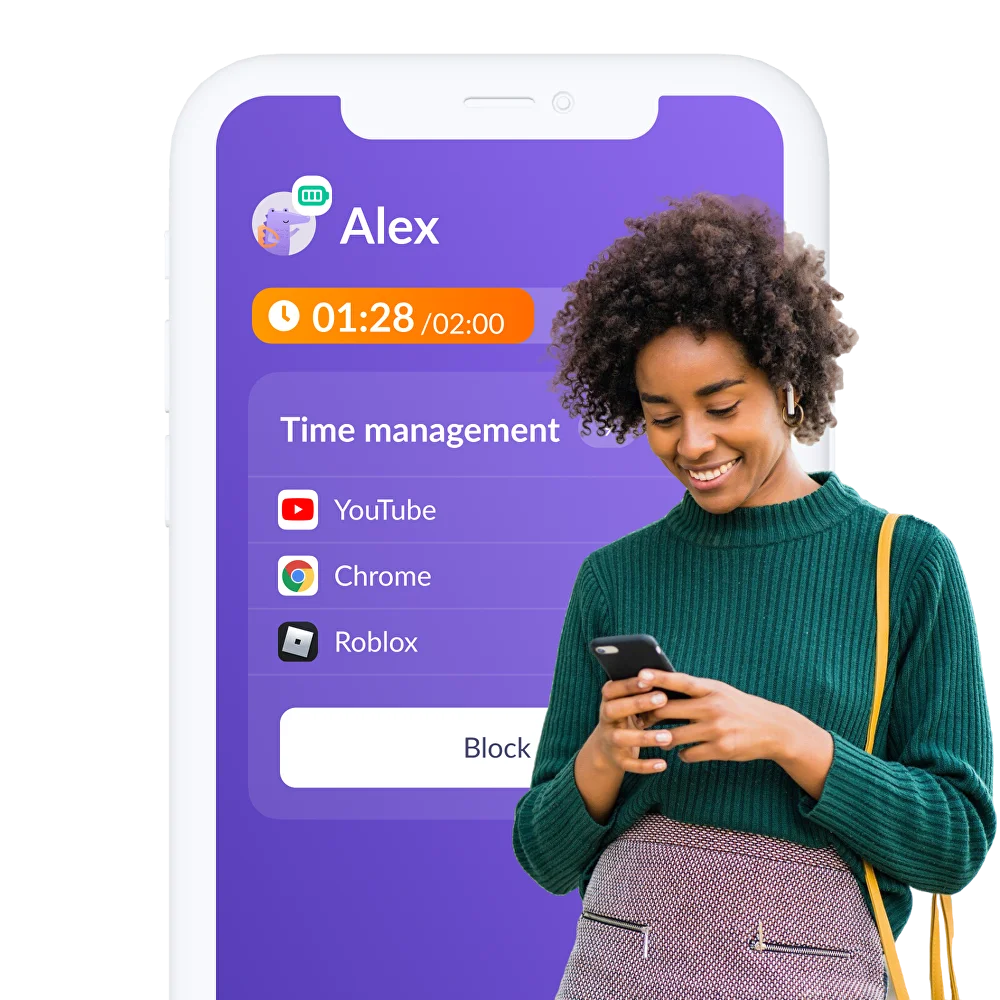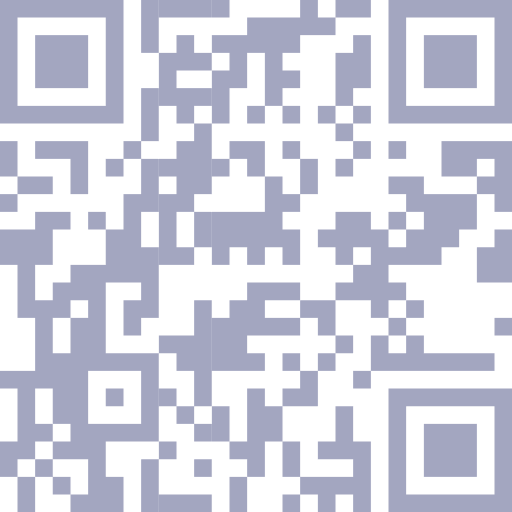Parental Control Apps for Android

As parents, one of the top concerns for your children is their safety. You wouldn’t let them ride in a car without out a seatbelt, ride a bike without a helmet, or play a sport without the proper safety equipment. Just like donning shin guards before a soccer game or buckling your toddler into their car seat before a trip to the grocery store is second nature, so should ensuring your child’s safety online.
All parents know that healthy boundaries are good for growing kids. Parents put limits on all kinds of things–curfews, how much food your kid needs to eat before they can have dessert, a time-out for fighting with a sibling. Boundaries help kids feel safe while giving them the freedom to flourish. That’s why boundaries for device use are just as important as any other kind.
But setting kids up for success with good screen time boundaries can be easier said than done. As a parent, it can be hard to be consistent with enforcing healthy screen time habits. Kids are smart and will often find creative ways around the restrictions you set up. Password protected phone—they’re cracking the code. Take the device away completely—total meltdown for toddlers, growing resentment for teenagers. There has to be a better way!
Luckily for parents, tech companies and app developers alike saw a need and delivered solutions! From setting limits on screen time, blocking access to inappropriate content, and building healthy digital habits, parental controls Android apps are a no-brainer!
Contents:
Android Parental Controls Apps
When it comes to digital safety, parents need to be on higher alert than ever–there are too many hidden dangers lurking around in the dark corners of the internet. To make it easy for parents to prioritize their kids’ safety online, Android phones come ready-to-use with a variety of parental control options built right in.
Android’s built-in parental controls can be accessed through Google Family Link. Family Link allows parents to get right to it and manage restrictions and limitations on their child’s device. Family Link features parental controls such as screen time limits, monitoring and approving app purchases and downloads, account security, and location tracking to name a few. But the question remains, how do kids feel about being “locked down” on their phones? Maybe you can have the best of both worlds.
Parental Controls Apps Should be for Kids Too
In 2024, it’s no secret that keeping your kids safe online is one of the cornerstones of modern parenting. Books, blogs, and podcasts are full of advice on how to raise digitally responsible children. It’s a big task—and its uncharted territory—the same parents who have been charged with raising those digitally responsible adults are the first generation to it, ever!
Having grown up in a time where the internet wasn’t available 24/7 or at their fingertips, today’s parents face unique challenges in bringing up the next generation and stewarding them towards becoming good cyber citizens. Android Parental Controls are a fantastic built-in feature to keep tabs on your kids’ digital activity and a great first line of defense for keeping your children safe online.
But, in the age of “there’s an app for that,” it feels like parental control apps could do more for you and your child. What if there was a way to keep your kids safe, build trust between you and your child, and keep them motivated as they navigate the digital world? An app your kids actually like to engage with?
That’s where third-party parental control Android apps come in.
Third-party parental control apps give parents a little more freedom, flexibility, and more options for keeping tabs on their kids’ online activity while keeping the kids themselves in mind.
Kids360, the Parental Controls App Your Kids Will Love
Kids360 is a parental control app that prioritizes kids’ safety while at the same time considering what kids actually like! Parents can keep tabs on screen time, location, and set limits on what apps can be used and when. But kids love what’s in it for them, too. Parents can create fun tasks to help motivate kids to get their chores done, encourage them to take a little exercise break, or complete an educational or developmental game to earn more screen time.
Not only does Kids360 engage kids with fun and challenging activities to potentially earn more screen time, it encourages healthy screen time habits—a skill that will last a lifetime. By giving children a sense of autonomy in managing their own screen time, they can learn valuable time management skills, develop a sense of independence, and cultivate healthy digital habits that will follow them for the rest of their lives.
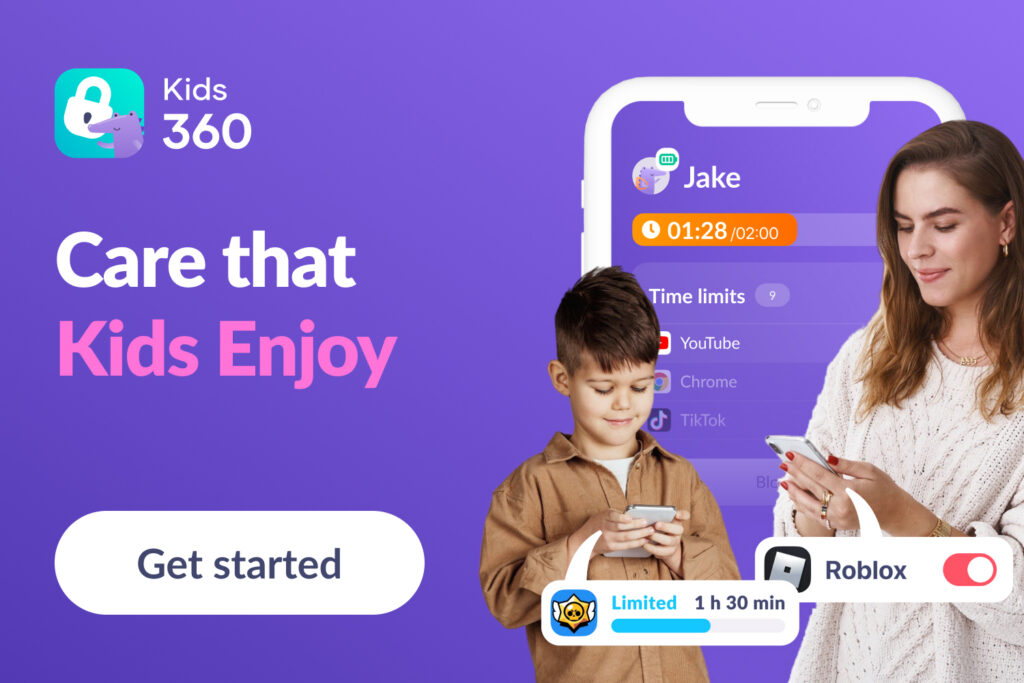
Kids can see the limits you’ve set, receive alerts about how much time they have left on each app, and have access to their own usage statistics. With all of this information is available to them they are empowered to take responsibility for their own digital habits and learn to use screens responsibly as they grow up.
With over 1 million downloads and over 100 thousand 4-star+ reviews, it’s clear that Kids360 is a staple in many parents’ toolkits. With Kids360 parents can:
- Block apps and devices or set time limits on apps
- Block apps during certain times of the day such as bedtime or during school hours
- Ensure safe internet use and block accidental exposure to adult site and videos with YouTube and browser content restrictions
- Receive app usage statistics
- See real-time geolocation of your child’s device and view their location history with a secure map
- Send a loud signal to your child’s device
- Enable smart notifications about your child’s device usage
Installation is a Breeze
If you’re ready to commit to taking your kids’ digital health seriously, installing Kids360 will take you 5 minutes. Setup is so easy!
- First, go to the Google Play Store and search for “Kids360” and download the app on your phone.
- Next, go to the Google Play Store and search for “Alli360” and install it on your child’s smart device.
- Now, you’re ready to start limiting screen time, encouraging healthy digital habits, and letting your kids engage with an app they will love!
Setting up Google Family Link
If you’re just figuring out what the right parental controls look like for your family, a great place to start is using the built-in parental controls on right on your Android device. Here’s how to set up parental controls on Android, it should only take you a few minutes, let’s walk through it together.
To be able to use Android Parental Controls, both the parent and child need a Google account. (Family Link does not work with Google Workspace for Education accounts).
Here’s what you need to do to set up Google Family Link:
First, you must download the Google Family Link App on both your device and your child’s device from the Google Play Store.
Once you’ve got the app installed, on the parent’s device, click on the Google Family Link app to open it, then choose your Google account and click on the “Continue” icon.
Next, you will add your child by clicking on the “Add Child” icon.
The app will ask if your child has a Google account, click on “Yes.”
Setting Up Parental Controls in Family Link
Now, let’s set up the Android Parental Controls app on your child’s device. Your child must be signed into their Google Account on their Android device.
- On your child’s phone, go to “Settings,” scroll down and select “Google” and ensure your child is signed into their account with their unique email address
- Next, scroll down and select “Children and family”
- Then, select “Parental Controls” and the “Get Started”
- For who will be using this device select “Child or teenager”
- Select “Get Started.” From here you will have the option to:
- Link your child’s Google Account with your own in a Google Family Group
- Choose apps for this device and set filters
- From your own device, set controls such as bedtime and screen time limits
- Select, “Next,” choose the account you want to supervise and then click “Continue”
- Enter the email address associated with the parent’s account and click “Next”
- Enter the password of the parent’s account and click “Next”
- On the “About supervision” page, scroll to the bottom and select “More”
- Enter your password one more time to finish linking the accounts and select “Allow”
Congratulations, your accounts are successfully linked!
Customizing Controls
Now that you’ve effectively set up Parental Controls on your child’s device by following the steps above, you can customize the controls based on your personal preferences. The best way to do this is through the Family Link app on the parent’s device.
- Open the Google Family Link app
- Select the parent’s email address that you entered on your child’s device
- Here you can customize Parental Controls for your child’s Daily limit, Downtime, app restrictions, content restrictions, your child’s account settings, and their devices
How to Remove Android Parental Controls
If you feel like you’re ready to explore third-party apps with more features, like Kids360, the first thing you’ll want to do is suspend the built-in parental controls on your child’s device. Thankfully, disabling the parental controls on Android is a bit less cumbersome than getting it set up.
Here’s what you need to do to stop supervising a child’s account from your own:
- Open the Google Family Link app
- Select the parent’s email address that you entered on your child’s device
- Scroll down to and click “Account settings”
- Click on the “Account info” button
- At the bottom of the page select “About supervision”
- To stop supervision of a child’s account, click the check box and then select “Stop supervision”
Habits That Last a Lifetime
Setting up parental controls on your child’s device is paramount to keeping them safe online. From out-of-the box options, to third-party apps, there are plenty of ways to build healthy digital habits, enforce boundaries that keep kids safe, and help your kids take ownership of their own digital lives.
As a parent, parental control apps, if used responsibly, can undeniably make your life easier. But the hard work of digital parenting doesn’t stop there. Raising digitally responsible and mature kids shouldn’t be left to parental controls alone. Starting conversations about safe and appropriate online behavior when your children are young and continuing the conversation through their teenage years will yield a lifetime of benefits. Keeping your kids safe in this ever-changing digital world is important work and if the important conversations are neglected could lead to a lifetime of repercussions and regret. Your diligence in promoting healthy digital habits now will set your kids up for success for years to come!
So, what are you waiting for? Install Kids360 today and keep your kids protected and on the right track to building those healthy habits that will serve them for a lifetime!
Frequently Asked Questions
Do all Android devices have parental controls?
Any Android device you wish to use Google Family Link on must be running Android 5.0 operating system or newer.
Can I block all inappropriate content with Google Family Link?
Unfortunately, no, Family Link does not work by blocking inappropriate content, but you can set up filter options in individual apps and browsers. However you can do it freely with Kids360.
How long does Kids360 take to install?
Parents are busy, so Kids360 takes only 5 minutes to get up and running and parents can access any desired app feature in 1 tap.
What if I have an iPhone and my child has and Android?
No problem! Not only does Kids360 boast a user-friendly interface, it’s one of the only parental control apps that can be used across different operating systems. Whether you’re an Android or iOS user, Kids360 has got you and your kids covered!
Can my child easily delete or turn off the app?
No way! But seriously, what would be the point of using a parental control app if your child could just erase all the controls you just put in place? Kids360 is designed to keep parents in control of the controls.
Can I add additional users?
Sure can! Kids360 offers unlimited addition of child devices and the free addition of a second parent profile.
What’s the best way to keep my kids safe online?
The best way to keep your kids safe online is a combination of proactive parenting with frequent conversations about digital safety and tools such as parental control apps.