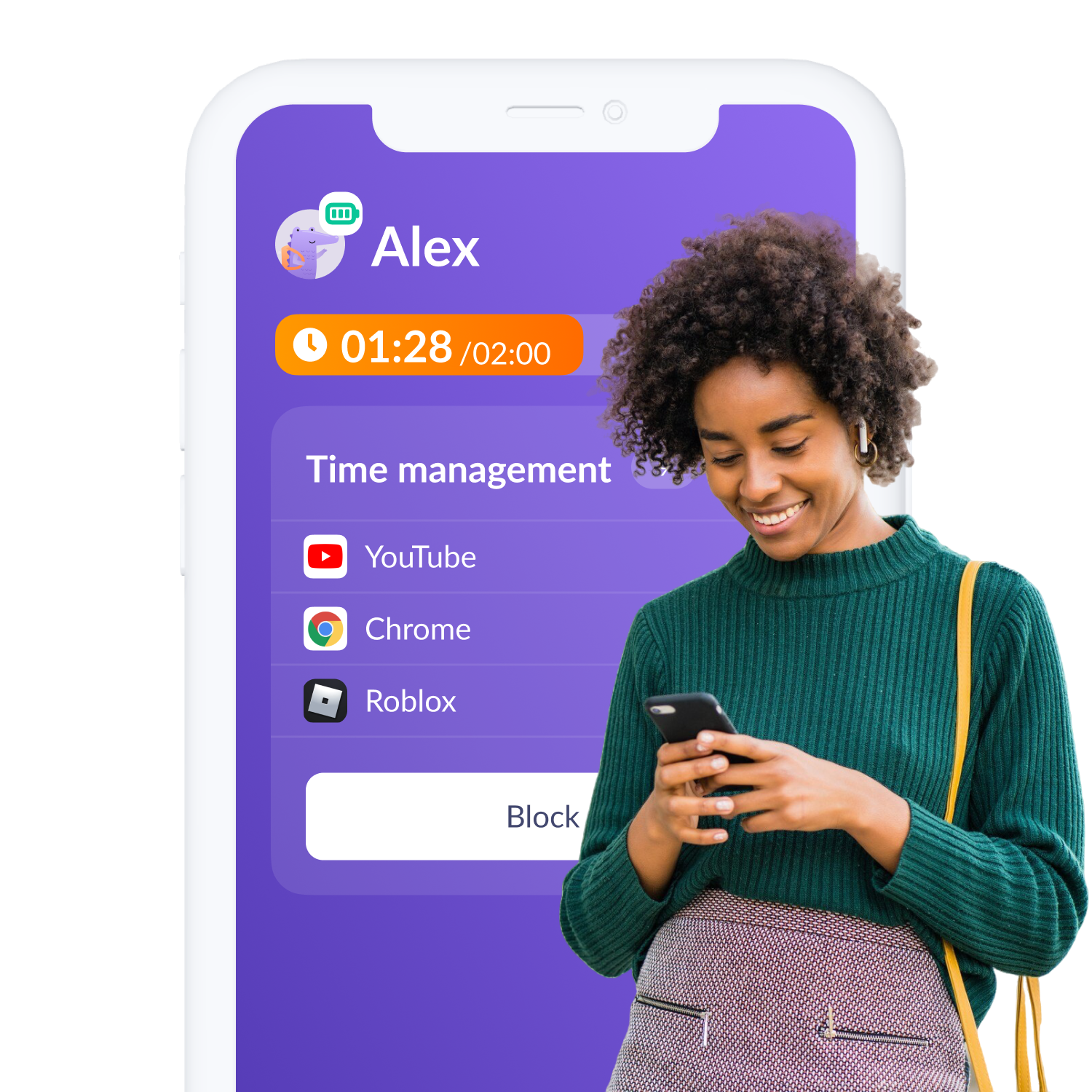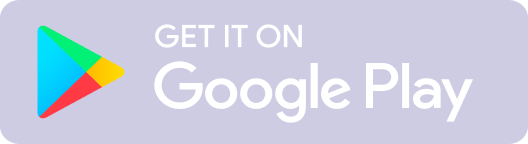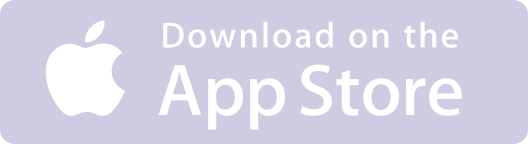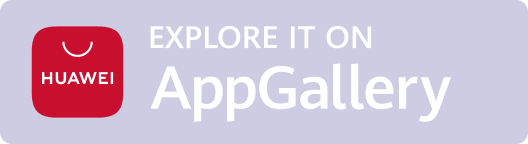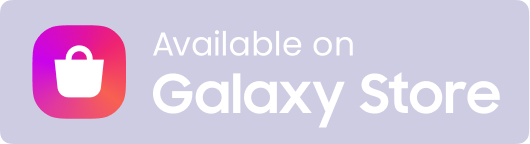In 2025, the question isn’t if your kids are going to ask for an iPhone, it’s when. Maybe they got one for Christmas this year or have been begging for one for their upcoming birthday. Either way, once you open the Pandora’s Box of handing your child their own iPhone, there’s no reset button. So, as parents, one of the smartest things you can do is to find ways to keep your kids safe when they find themselves with the digital world at their fingertips.
If you’re a parent, one of your top priorities is probably keeping your kids safe. Parents create all kinds of plans to keep their kids safe—family fire escape plans, making sure to insert the proper car seat, making sure your child wears the correct safety equipment for sports. Just like locking the door at night and taking your child for routine doctor’s appointments require forethought and planning, so does keeping your kids safe online.
If you’re a parent, one of your top priorities is probably keeping your kids safe. Parents create all kinds of plans to keep their kids safe—family fire escape plans, making sure to insert the proper car seat, making sure your child wears the correct safety equipment for sports. Just like locking the door at night and taking your child for routine doctor’s appointments require forethought and planning, so does keeping your kids safe online.
Thankfully, iPhone parental controls can help parents monitor their kids’ activity online.
Table of Contents
iPhone Parental Controls
iPhone Parental Controls Alternatives
How to Set Up iPhone arental Controls
How to Modify iPhone Parental Controls
How to Turn Off iPhone Parental Controls
How to Remove iPhone Parental Controls
FAQs
iPhone Parental Controls Alternatives
How to Set Up iPhone arental Controls
How to Modify iPhone Parental Controls
How to Turn Off iPhone Parental Controls
How to Remove iPhone Parental Controls
FAQs
iPhone Parental Controls
Parents today face the unique, and monumental, challenge of handing their children a device that connects them to the world in an instant. From internet access, text messages, and FaceTime, to social media applications, and gaming, iPhones offer kids a whole new world of possibility that barely existed when their parents were growing up. Gone are the days of the family “computer room” or asking your sister to get off the phone so you could use the dial-up internet. Kids these days have instant and individual access to apps and the internet, and with that comes a whole host of new dangers for parents to protect them from.
But parents can’t spend their parenting days living in fear of what their kids might stumble into while they’re on their phones. One way to keep tabs on what your kids are doing on their device is to use iPhone parental controls.
Every iPhone comes enabled with parental controls that you can set up easily and without having to download or install anything. iPhone’s built-in parental controls, called Screen Time, which can be found right in the Settings App. Screen Time allows parents to do things such as turn on Content & Privacy Restrictions to manage content, apps, and settings on your child’s iPhone. It also allows parents to put restrictions on age-appropriate content, downloads, app store purchases, as well as time limits for apps and the device itself.
But parents can’t spend their parenting days living in fear of what their kids might stumble into while they’re on their phones. One way to keep tabs on what your kids are doing on their device is to use iPhone parental controls.
Every iPhone comes enabled with parental controls that you can set up easily and without having to download or install anything. iPhone’s built-in parental controls, called Screen Time, which can be found right in the Settings App. Screen Time allows parents to do things such as turn on Content & Privacy Restrictions to manage content, apps, and settings on your child’s iPhone. It also allows parents to put restrictions on age-appropriate content, downloads, app store purchases, as well as time limits for apps and the device itself.
iPhone Parental Controls Alternatives
While Apple’s built in iPhone parental controls are comprehensive and relatively easy to set up and use, kids may feel overly restricted and have no opportunity to learn to become agents of their own digital habits. Using a device responsibly and learning to build healthy digital habits that will last a lifetime is highly dependent on your child’s own buy-in to the boundaries you’ve set for them.
There are many quality third-party applications out there such as OurPact, Aura, Bark, and Kids360. One of the benefits of third-party apps such as Kids360 is the app’s innate ability to help kids feel more in control of their own device use. Not only will having your kids onboard make your job as a parent easier, but it’s actually setting them up for a lifetime of success in learning how to responsibly interact with their device as they grow and mature.
There are many quality third-party applications out there such as OurPact, Aura, Bark, and Kids360. One of the benefits of third-party apps such as Kids360 is the app’s innate ability to help kids feel more in control of their own device use. Not only will having your kids onboard make your job as a parent easier, but it’s actually setting them up for a lifetime of success in learning how to responsibly interact with their device as they grow and mature.
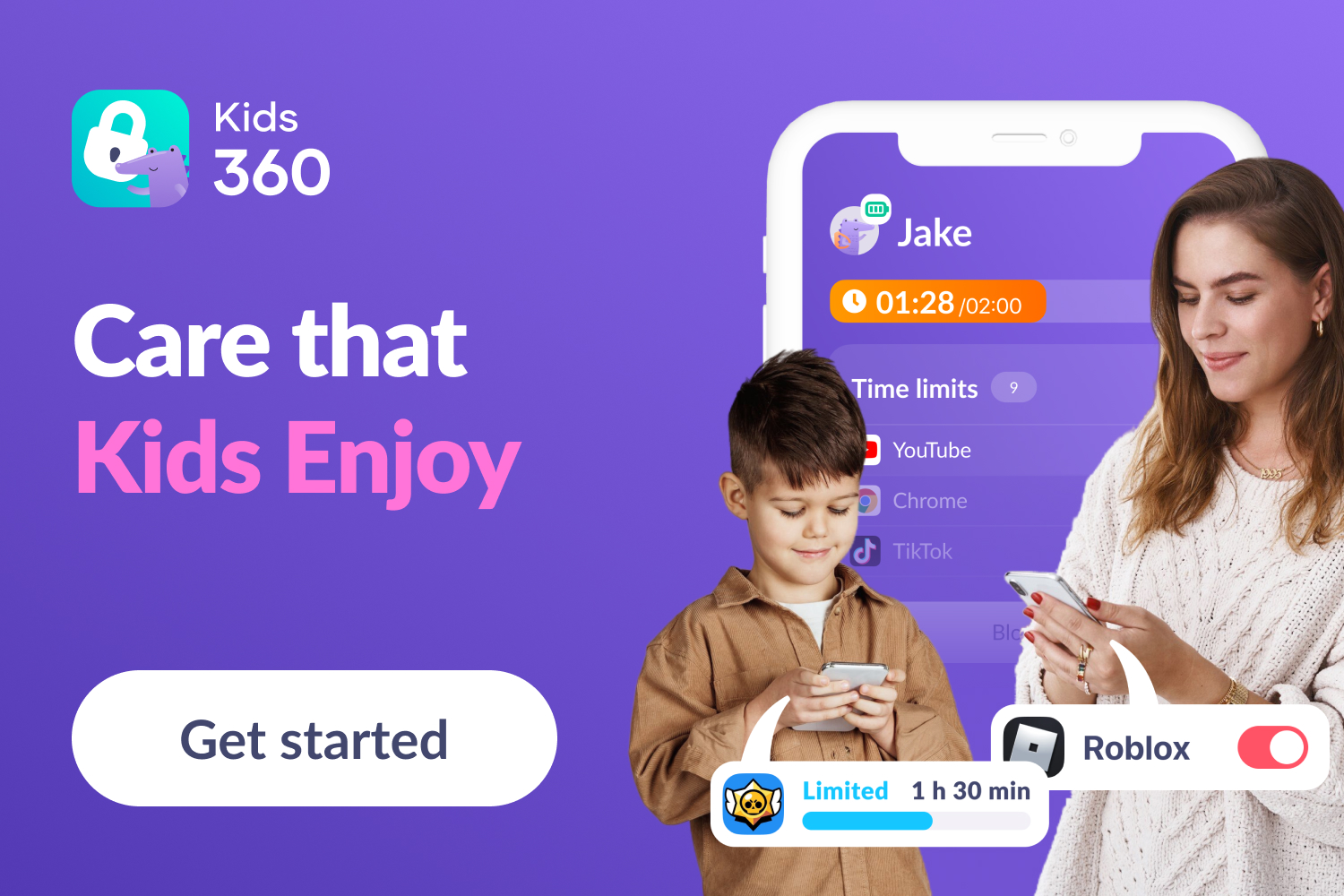
Kids360 is the parental controls app that kids actually enjoy using! While you’re doing your diligent duty as a parent and setting boundaries, your kids can be building healthy habits by completing developmentally appropriate tasks to earn more screen time.
The app offers kids the opportunity to complete logic-based tasks, participate in physical exercises, or check off chores and tasks set by parents in an effort to earn more screen time. They can even see how much screen time they have left and on which apps, making them value their screen time use as they develop a sense of digital independence while remaining safely under parental safeguards. Kids360 takes the pressure off of kids feeling like they have no say in their screen time and encourages them to use it wisely!
Another keen advantage of Kids360 is the ability for your kids to manage and allocate their own screen time.
The app offers kids the opportunity to complete logic-based tasks, participate in physical exercises, or check off chores and tasks set by parents in an effort to earn more screen time. They can even see how much screen time they have left and on which apps, making them value their screen time use as they develop a sense of digital independence while remaining safely under parental safeguards. Kids360 takes the pressure off of kids feeling like they have no say in their screen time and encourages them to use it wisely!
Another keen advantage of Kids360 is the ability for your kids to manage and allocate their own screen time.
Just like learning to manage their own money, and therefore saving and spending it more responsibly, teaching your kids to manage their screen time will likewise empower them to be responsible and more self-aware screen users!
While kids love having a sense of control over their own screens, Kids360 offers a whole host of features that keep parents happy too including:
With over 1 million downloads worldwide and over 100-thousand 4-star+ reviews, Kids360 is a no-brainer for parents looking to shore up their family’s digital safety toolkit!
If you’re ready to commit to taking your kids’ digital health seriously, installing Kids360 will take you only 5 minutes. Set up is so easy that Kids360 for iPhone can be set up from any device, works on both iOS and Android, and can be used across platforms!
- Setting time limits on apps, or blocking them altogether
- Setting sleep and study schedules to keep your kids off their devices when it matters most
- Keeping your kids safe on the internet with YouTube and browser controls
- App usage statistics
- Real-time geolocation so you can find your kid anytime, anywhere
- The ability to send a loud signal directly to your child’s phone
- Smart notifications about your child’s behavior on their device
- Protection against your kids deleting the app and wiping out all of your controls
With over 1 million downloads worldwide and over 100-thousand 4-star+ reviews, Kids360 is a no-brainer for parents looking to shore up their family’s digital safety toolkit!
If you’re ready to commit to taking your kids’ digital health seriously, installing Kids360 will take you only 5 minutes. Set up is so easy that Kids360 for iPhone can be set up from any device, works on both iOS and Android, and can be used across platforms!
- First, go to the App Store and search for “Kids360” and download the app on your phone.
- Next, go to the App Store and search for “Alli360” and install it on your child’s smart device.
- Now, you’re ready to start limiting screen time, encouraging healthy digital habits, and letting your kids engage with an app they will love!
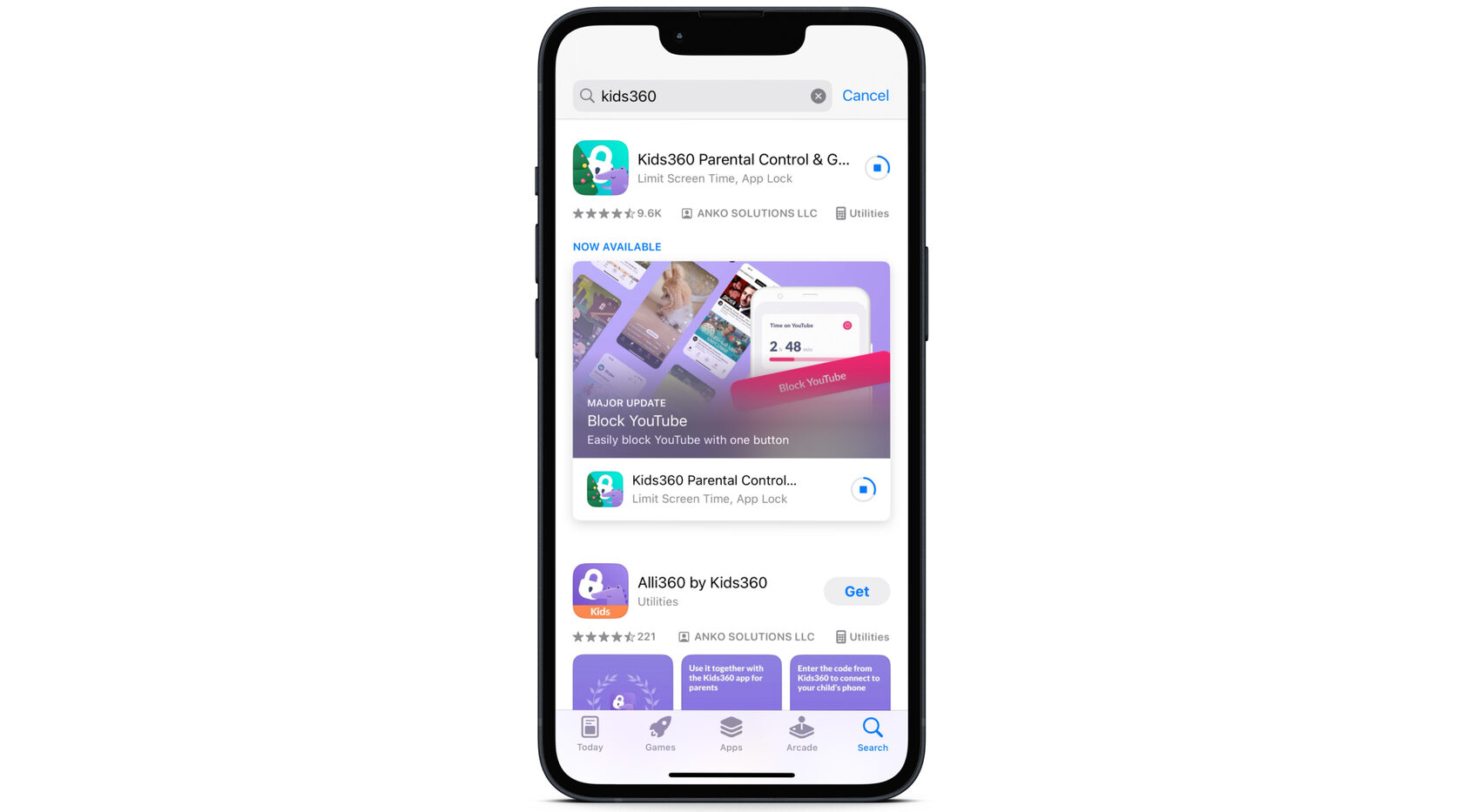
How to Set Up iPhone Parental Controls
If you’re new to the world of parental controls and you’re not ready to dive into investing in an app your kids will love too, exploring iPhone’s built-in parental controls is a great place to start to ensure your kids are safe online. Setting up parental controls on your child’s Apple device is pretty straight forward, let’s get you started!
Before you begin, make sure every device that’s in your Family group is current with the latest software updates to ensure your parental controls successfully sync across all devices. To sync across multiple devices, select the Share Across Devices button so that it turns green.
- Navigate to and open the Settings app and click Screen Time
- Then, under Family, select the child’s name for which you want to set up parental controls
- Select the Content & Privacy Restrictions icon
- Turn on Content & Privacy Restrictions so that the button is green
- Select the Back icon to navigate back to the Screen Time page
- On the main Screen Time page, you can:
- Set time limits on the device
- Set app time limits for individual apps
- Limit who can contact your child and when
- Protect your kids from sending or viewing inappropriate pictures and videos
As an added layer of security, you can set up a passcode so that your Screen Time settings cannot be altered. To set the passcode in Screen Time, scroll down and select Lock Screen Time Settings and enter a 4-digit passcode.
Customizing Parental Controls
Now that you know how to put parental controls on iPhone, you adjust the restrictions to your preference. To personalize or update your Screen Time settings, make your way back to Screen Time in the Settings app. Once you have followed the above directions on how to turn on parental controls through Content & Privacy Restrictions you can then individually customize restrictions for the following:
iTunes & App Store Purchases
Allowed Apps & Features—restrict apps that come built-in with iPhone such as AirDrop, FaceTime, iTunes Store, News, and more
App Store, Media, Web & Games—restrict explicit content in Music, Podcasts, News, and Fitness, restrict ratings in Movies, disabling apps designed for certain ages, limit adult web content, or restrict how your kids interact with others in the Game Center
Intelligence & Siri—decide whether to allow your kids access to Apple Intelligence Writing Tools, Math Results, and dictation and explicit language while using Siri
App Store, Media, Web & Games—restrict explicit content in Music, Podcasts, News, and Fitness, restrict ratings in Movies, disabling apps designed for certain ages, limit adult web content, or restrict how your kids interact with others in the Game Center
Intelligence & Siri—decide whether to allow your kids access to Apple Intelligence Writing Tools, Math Results, and dictation and explicit language while using Siri
You can also enable privacy restrictions on the following, although you must select your privacy preference for each individual application within each category:
- Location services
- Contacts
- Calendars
- Reminders
- Photos
- Share My Location
- Bluetooth Sharing
- Microphone
- Speech Recognition
- Apple Advertising
- Allow Apps to Request to Track
- Media & Apple Music
You can block your child’s ability to allow changes to:
- Passcode & Face ID
- Accounts
- Cellular Data
- Reduce Loud Sounds
- Driving Focus
- TV Provider
- Background App Activity
Uninstalling iPhone Parental Controls
If you need a break from the parental controls you’ve set up on your child’s device, you can easily disable all of the restrictions at once.
- Just like the first step when you set up the restrictions, go back to the Settings app and select Screen Time
- Choose the child for which you want to turn off restrictions
- Select the Content & Privacy Restrictions icon
- Turn off Content & Privacy Restrictions so that the button turns gray, all of the available restrictions below will also be grayed-out
- Then, on the main Screen Time page, scroll to the bottom and select Turn Off App & Website Activity
How to Remove Parental Controls
There is no way to remove iPhone’s built-in parental controls, but once turned on, you can simply turn them off if you no longer wish to use them.
Habits That Last
In the digital era of parenting, keeping your kids out of trouble online can feel like a massive undertaking. Having regular conversations about the dangers of excessive screen time, age-appropriate content, and making smart decisions online is paramount to raising responsible digital citizens. But, with the help of built-in parental controls on iPhone or third-party apps that help kids take responsibility for their own screen time and build healthy digital habits, you don’t have to walk this part of the parenting journey alone. The tech solutions that are available to support and enforce the digital boundaries you’ve set for your children are a game-changer!
Whether you download a third-party app like Kids360, or simply stick to iPhones’ built-in parental controls, don’t leave your kids’ digital safety to chance. You’ll sleep better tonight knowing your kids are protected and on the right track to building healthy habits that will serve them for a lifetime!
Whether you download a third-party app like Kids360, or simply stick to iPhones’ built-in parental controls, don’t leave your kids’ digital safety to chance. You’ll sleep better tonight knowing your kids are protected and on the right track to building healthy habits that will serve them for a lifetime!
Frequently Asked Questions
Do all iPhones have parental controls?
Yes, parental controls come built in with every iPhone.
Can I manage iPhone parental controls for my child from my Android device?
Unfortunately, no you can’t. You can only manage iPhone parental controls from another Apple device in the child’s Family Group. You can manage your child’s parental controls directly on their device, but not remotely if you only have an Android device. However, with Kids360 you can manage your child’s Apple device from your iOS or Android device because it works across multiple platforms.
How long does Kids360 take to install?
Parents are busy, so Kids360 takes only 5 minutes to get up and running and parents can access any desired app feature in 1 tap.
What if I have an iPhone and my child has and Android?
No problem! Not only does Kids360 boast a user-friendly interface, it’s one of the only parental control apps that can be used across different operating systems. Whether you’re an Android or iOS user with an iPhone or iPad, Kids360 has got you and your kids covered!
Can my child easily delete or turn off the app?
No way! But seriously, what would be the point of using a parental control app if your child could just get rid of, or start changing, all the controls you just put in place? Kids360 is designed to keep parents in control of the controls.
Can I add additional users?
Sure can! Kids360 offers unlimited addition of child devices and the free addition of a second parent profile.
What’s the best way to keep my kids safe online?
The best way to keep your kids safe online is a combination of proactive parenting with frequent conversations about digital safety and tools such as parental control apps.