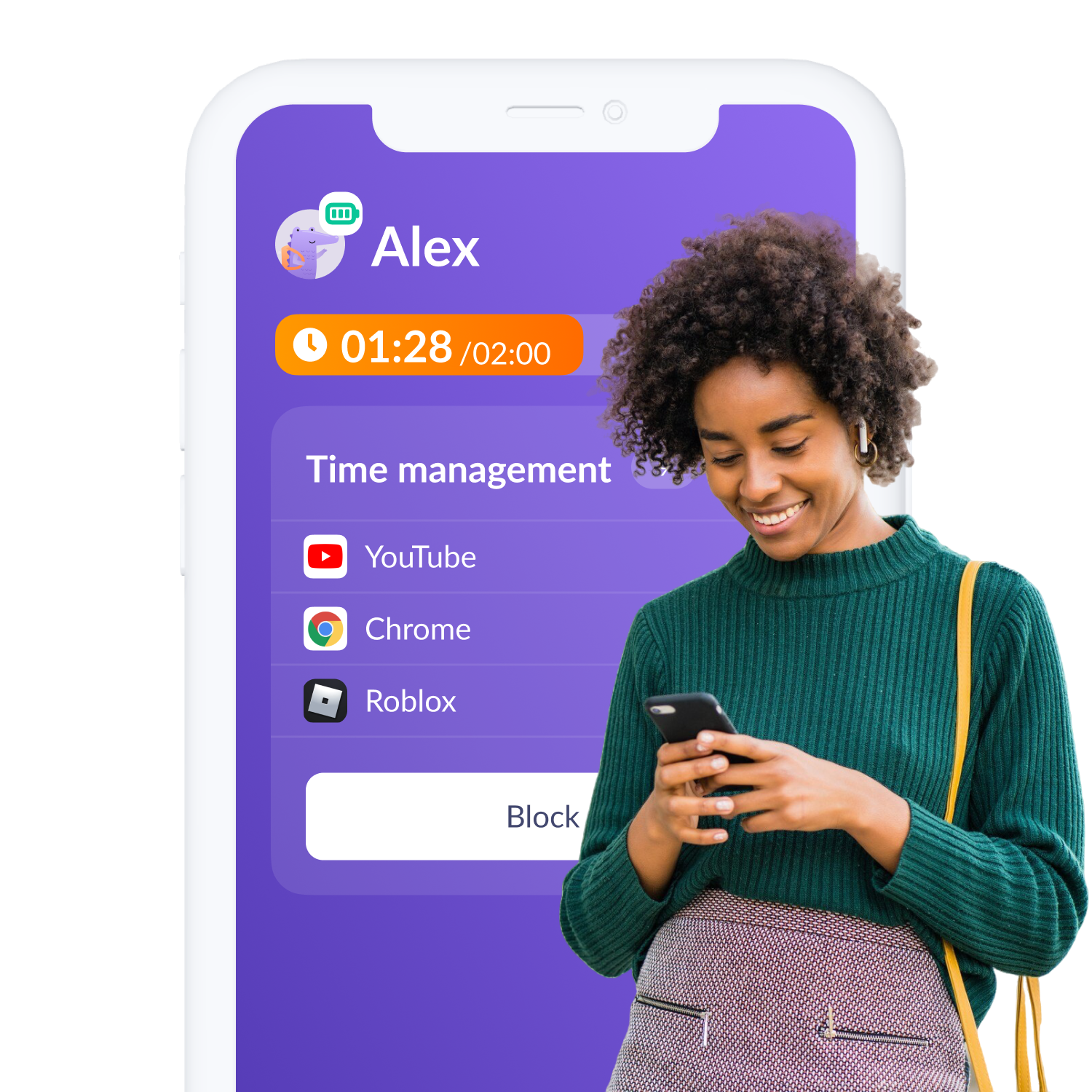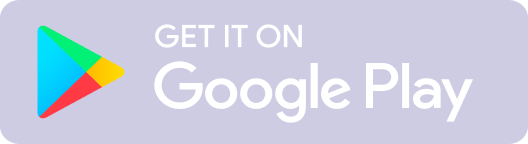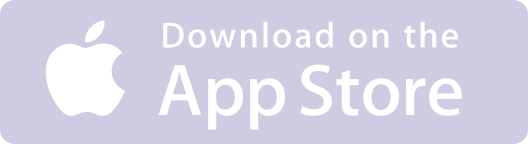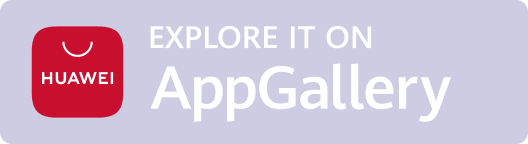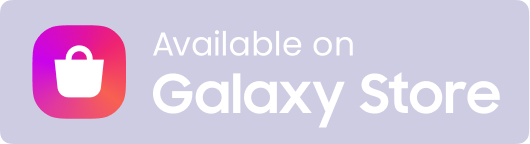Keeping track of your kids online is a big task. In the ever-changing landscape of the digital world, parental control apps are hands-down one of the best ways for parents to take back control of their family’s digital safety. One of the biggest players in the third-party parental controls world is Qustodio.
This Qustodio parental control app review will walk you through some of the biggest advantages, and disadvantages, of Qustodio and we’ll even guide you through step-by-step setup of the app, take a look at some alternatives, and help you decide if it’s the right fit for keeping track of your kids’ online activity.
This Qustodio parental control app review will walk you through some of the biggest advantages, and disadvantages, of Qustodio and we’ll even guide you through step-by-step setup of the app, take a look at some alternatives, and help you decide if it’s the right fit for keeping track of your kids’ online activity.
Contents
What is Qustodio?
Qustodio vs Kids360– A Fair Match Up
How to Set Up Qustodio Parental Controls on iPhone
How to Set Up Qustodio Parental Controls On Android
Let Qustodio do the Heavy-Lifting of Keeping Your Kids Protected Online
FAQ
Qustodio vs Kids360– A Fair Match Up
How to Set Up Qustodio Parental Controls on iPhone
How to Set Up Qustodio Parental Controls On Android
Let Qustodio do the Heavy-Lifting of Keeping Your Kids Protected Online
FAQ
What is Qustodio?
Qustodio is one of the top-rated parental control apps on the market for monitoring your kids, keeping them safe online, and helping them build a healthy relationship with their devices. With over 7 million downloads, they’re doing something right. Qustodio prides themselves on offering parents peace of mind when it comes to their kids' activity online. Some of their key features include the ability to:
- Filter content and apps
- Monitor activity
- Set time limits
- Locate family
- Track calls and SMS
- Reports, alerts, and SOS
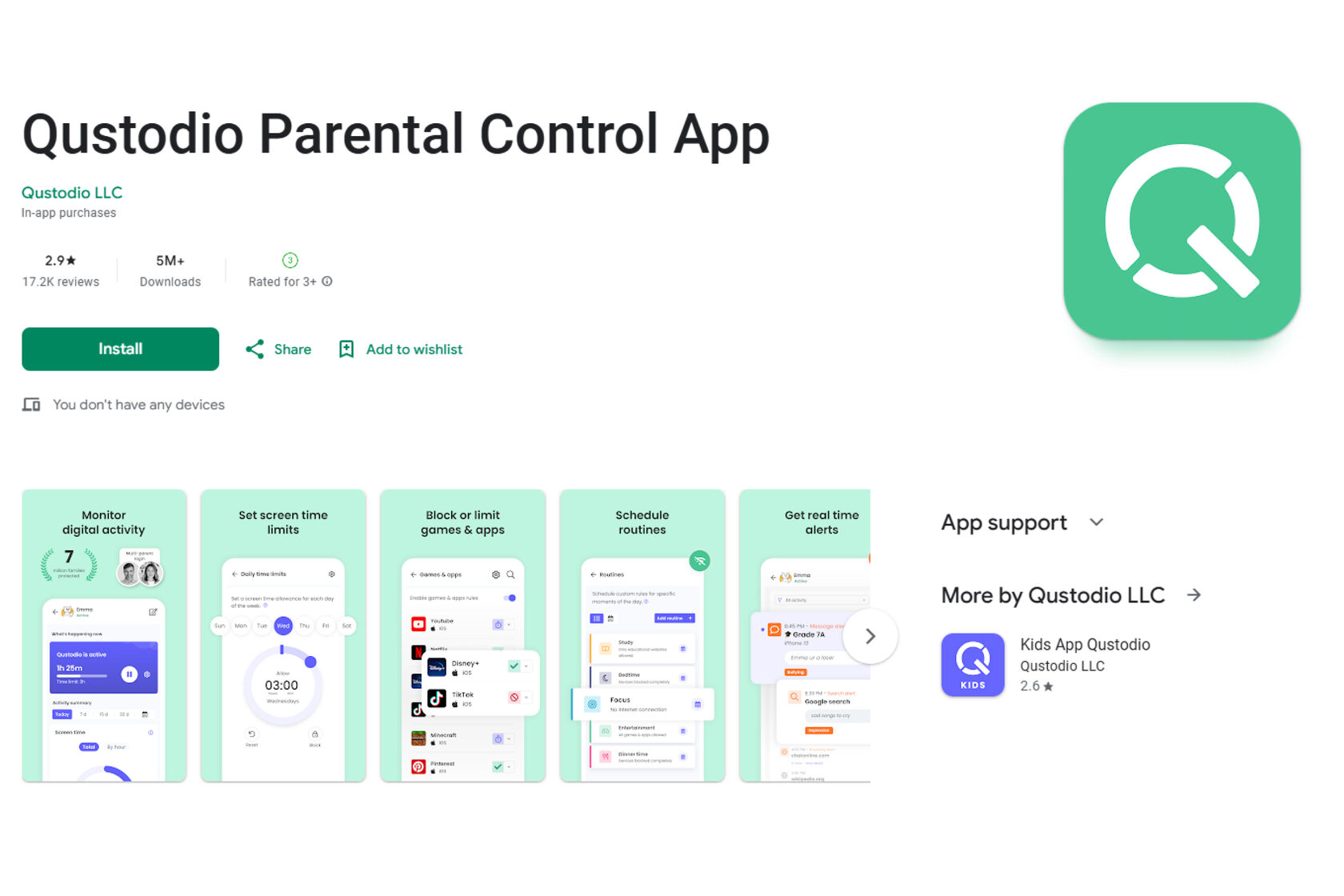
Qustodio can be used on a wide range of devices including iOS, Android, Windows, macOS, Chromebook, and even Kindle.
Qustodio vs Kids360– A Fair Match Up
hen it comes to protecting your kids in the digital world, Qustodio is a great option. However, apps like Qustodio have been likened more to spying on your kids rather than teaching them to build their own set of good digital behaviors.
Kids360 breaks the mold of the traditional surveillance approach to parental controls. With Kids360, you can still set boundaries for your kids such as:
In addition to setting up age-appropriate guardrails for your child and their device usage, Kids360 empowers kids to take responsibility for their own device use and develop a sense of accountability when it comes to online behavior.
Kids360 doesn't control, it motivates. The app supports your child’s development by allowing them to earn extra time on their devices for completing logic-based tasks, physical exercises, and parent-prescribed tasks.
Kids360 breaks the mold of the traditional surveillance approach to parental controls. With Kids360, you can still set boundaries for your kids such as:
- Set time limits on apps
- Block apps on a schedule for sleep and study time
- Set up YouTube and browser controls
- Receive app usage statistics
- Real-time geolocation of the child
- Send a loud signal to your child's phone
- Enable smart notifications about the child's behavior on the phone
In addition to setting up age-appropriate guardrails for your child and their device usage, Kids360 empowers kids to take responsibility for their own device use and develop a sense of accountability when it comes to online behavior.
Kids360 doesn't control, it motivates. The app supports your child’s development by allowing them to earn extra time on their devices for completing logic-based tasks, physical exercises, and parent-prescribed tasks.
With Kids360, kids also can:
- See the limits you set on their device
- Get alerts when time on the phone is running out
- Learn how to properly use technology in today's world
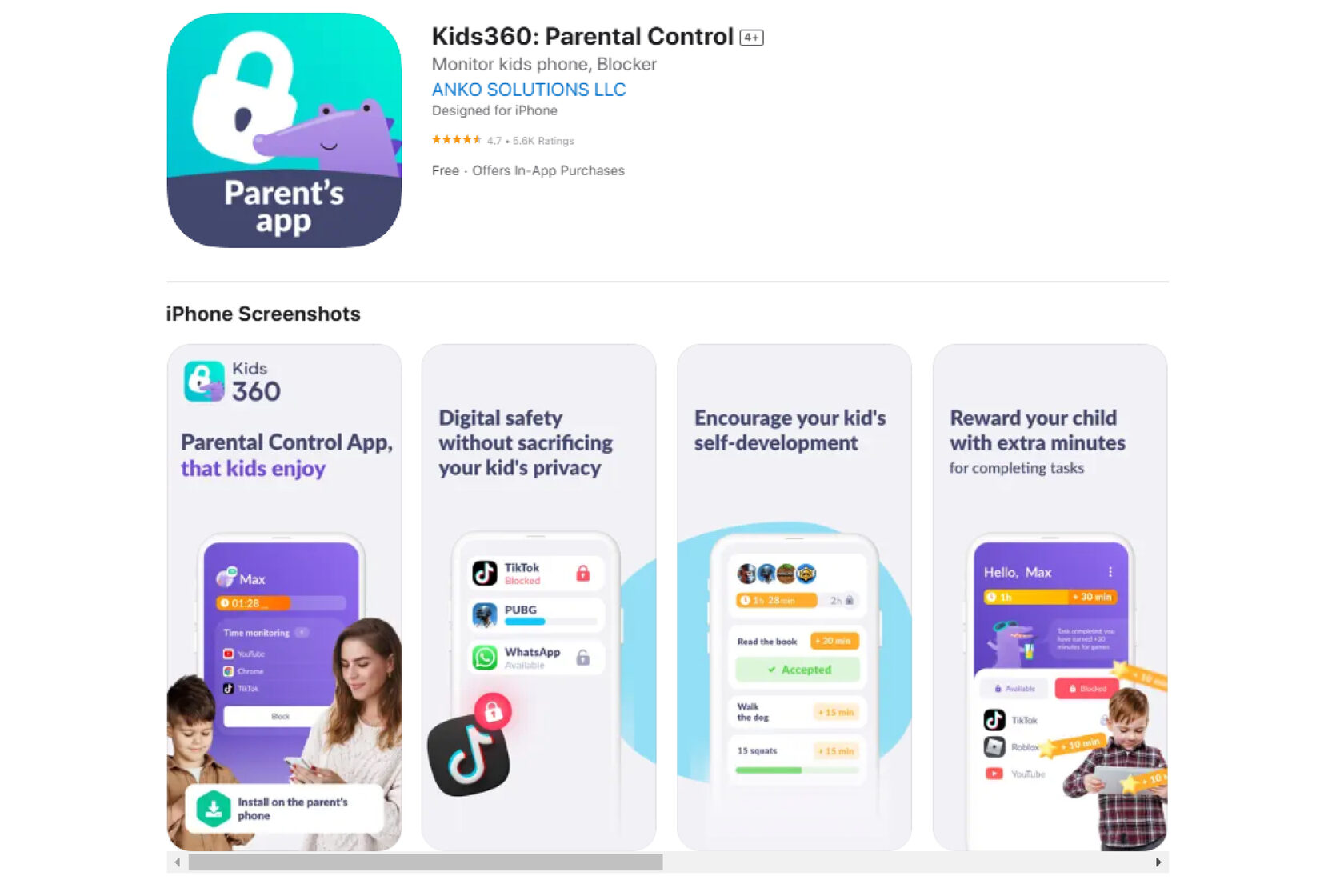
With this approach to digital parenting, your child learns vital life skills such as time management, independence, and generally feels less pressure about time spent on their device.
Kids 360 can be used seamlessly across both Android and iOS devices. In addition to employing a more child-friendly approach to parental controls, Kids360 is a breeze to install and takes only 5 minutes. The installation process is easy and, admittedly, more straightforward than Qustodio which felt lengthy and cumbersome.
Here is a quick overview of some of the features of both apps and how they stack up:
Kids 360 can be used seamlessly across both Android and iOS devices. In addition to employing a more child-friendly approach to parental controls, Kids360 is a breeze to install and takes only 5 minutes. The installation process is easy and, admittedly, more straightforward than Qustodio which felt lengthy and cumbersome.
Here is a quick overview of some of the features of both apps and how they stack up:
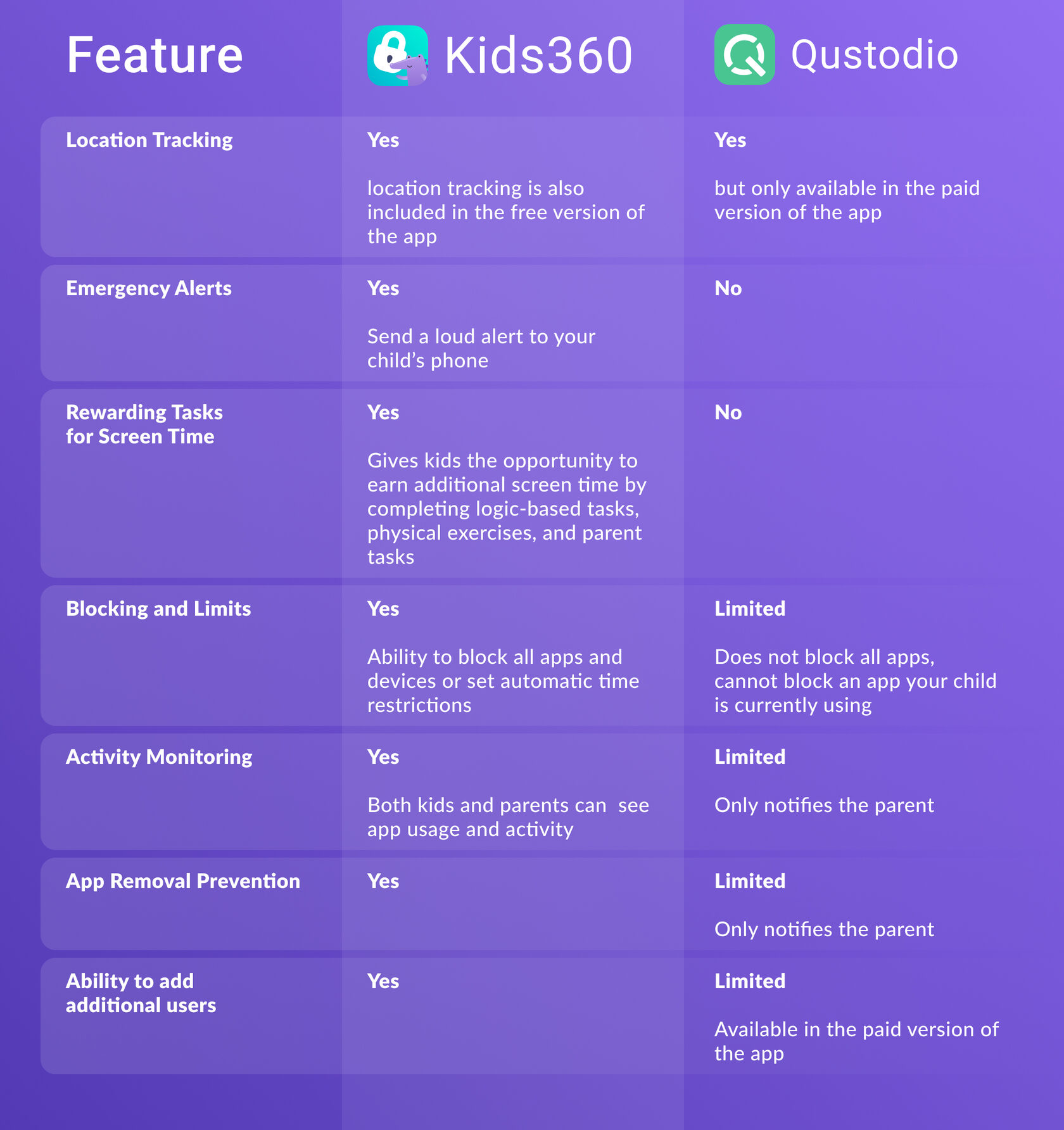
How to Set Up Qustodio Parental Controls on iPhone
Before you get started:
- Check that your iPhone is running iOS 14 or higher
- Make sure the default browser is set to Safari
- Ensure that you activate Javascript in Safari. You can do this by going into Settings, selecting Safari, then advanced, then Javascript.
Now you’re ready to start installing the app:
- Navigate to and open the App Store on the iPhone you want to monitor and search for Kids App Qustodio
- Click to install Kids App Qustodio
- Open the Qustodio App and select “I am new to Qustodio”
- Enter your name and email address to create a new account, choose a password, and select “Get Started”
- Confirm that you want to protect this device
- Enter a device name
- Enter your child’s Name, birthday, gender, hit “Next,” and then choose an avatar for your child’s profile
- Tap the “Let’s do it!” button to install and enable Qustodio
- Click the button to allow notifications
- Tap the button to download Qustodio profile and then select “Allow”
- Select “go to settings” and then “Profile Download”
- Click on “Install” in the top right corner and enter the device’s passcode
- Read the warning and select “Install” again, then tap “Trust”
- Once you’ve done all of the above you will receive a notification, click on the notification to continue set up
- Qustodio will automatically configure the profile
- Select “Manage” to change the level of protection
- Click “allow permissions” to enable location reporting, and change the permission to “Always Allow”
- You’re done and the screen will let you know your child’s device is protected.
- Customize parental controls from the Parents App or the Family Portal if you’re using a web browser.
How to Set Up Qustodio Parental Controls On Android
Before you get started:
- Remove or turn off Google Family Link on your Android device
- Navigate to and open Google Play and search for Kids App Qustodio, select the app and then tap “Install”
- Enable auto-update from the three dots menu once the app is downloaded to your device
- Open Kids App Qustodio and enter your name and email address, set up a password, and select “Get started”
- Select “Protect this device”
- Choose a name for the device and tap “Next”
- Next, enter your child’s name, birth year, and gender and hit “Next”
- Choose an avatar for your child and select “Next”
Now that you have the app installed and your account set up, you’ll need to allow several permissions for the app to do its job:
- To continue, tap “Let’s do it!”
- Tap “Allow now” to allow Qustodio to report this device’s activity
- Select “Qustodio”
- Turn Accessibility on and select “Allow”
- Tap “Allow now” to keep Qustodio running at all times
- Turn on notifications for Qustodio and select “Allow now”
- Select “Allow display over other apps”
- Select “Allow now” to enable location access, then select “Allow” again
- Hit “Activate Now” to ensure your child isn’t able to remove Qustodio without your permission
- Select “Activate this device admin app”
- Now that all permissions have been give to Qustodio, hit “All done”
- Customize parental controls from the Parents App or the Family Portal if you’re using a web browser.
Let Qustodio do the Heavy-Lifting of Keeping Your Kids Protected Online
Once you have Qustodio installed, you can get to setting up your child’s experience. Choose from a plethora of options and do things such as:
- Monitor what your kids are up to with the activity timeline and summaries
- Keep an eye on games & apps
- Schedule screen-free time or set limits on daily screen time
- Monitor calls & text messages
- Block inappropriate websites and content
- Monitor YouTube activity
- Monitor your child’s location
- Enable the panic button
- Supervise activity across multiple devices and platforms
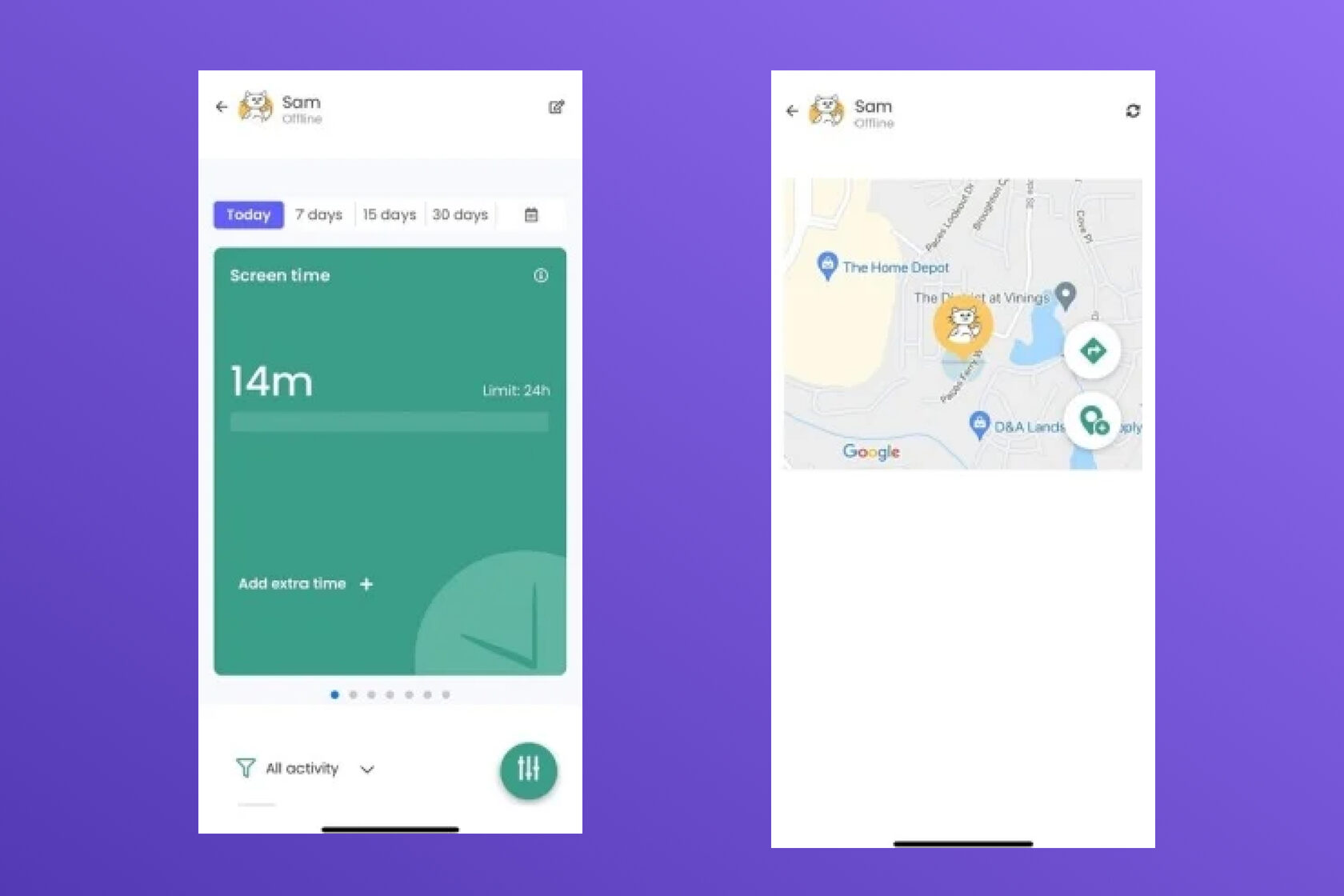
If you’re a parent in today’s digital world, you know how important it is to protect your kids from the dangers that come along with devices. Unfettered access to the internet, apps, and games can cause irreparable damage and affect your child’s relationship with digital media for their lifetime. You also know that too much restriction can lead to resentment and the abdication of personal responsibility when it comes to good digital habits. Choosing the right parental controls app for your child can make or break their future.
FAQ
Is Qustodio easy to install?
While it’s not difficult to install, it is a bit time consuming and more cumbersome than other third-party apps on the market, such as Kids360
Can my child opt out of third-party parental control apps?
With Qustodio, your child can choose to permanently delete the app from their device once they turn 13. With Kids360, there is no set age at which the app will give your child the option to delete and there are safeguards for ensuring your child doesn’t have the permissions to delete the app or the restrictions you set in place.
Is Qustodio free?
Qustodio offers their parental controls app at 3 price points– Free, Basic, and Premium. The free version of their app leaves very much to be desired as it lacks basic functions such as app blocking and monitoring, YouTube monitoring, and location tracking to name a few. To get the most out of their services, a paid subscription is truly necessary.