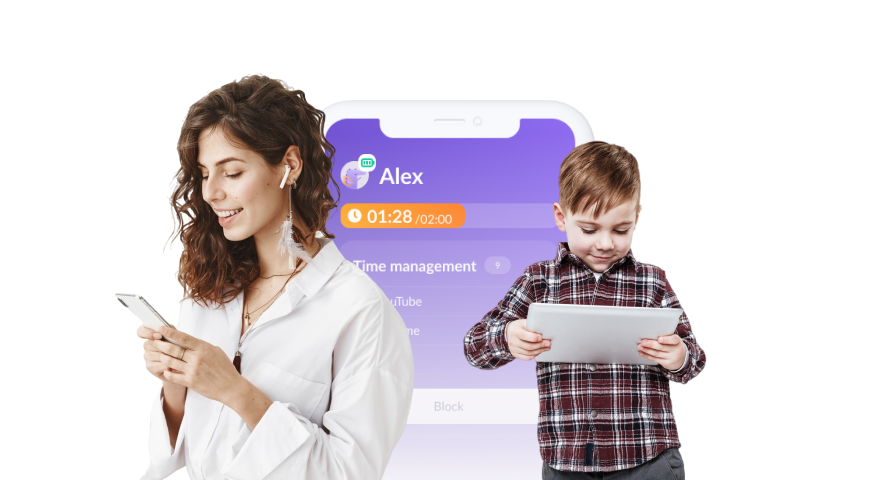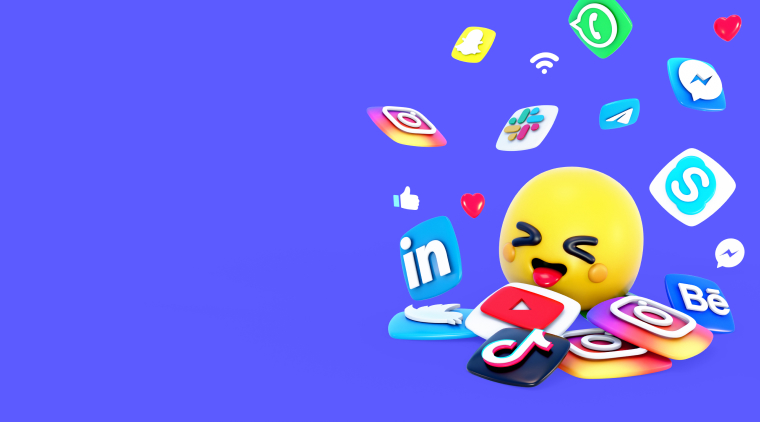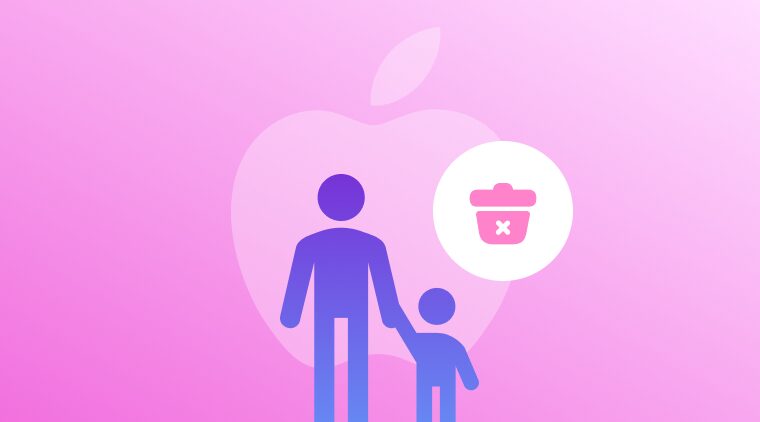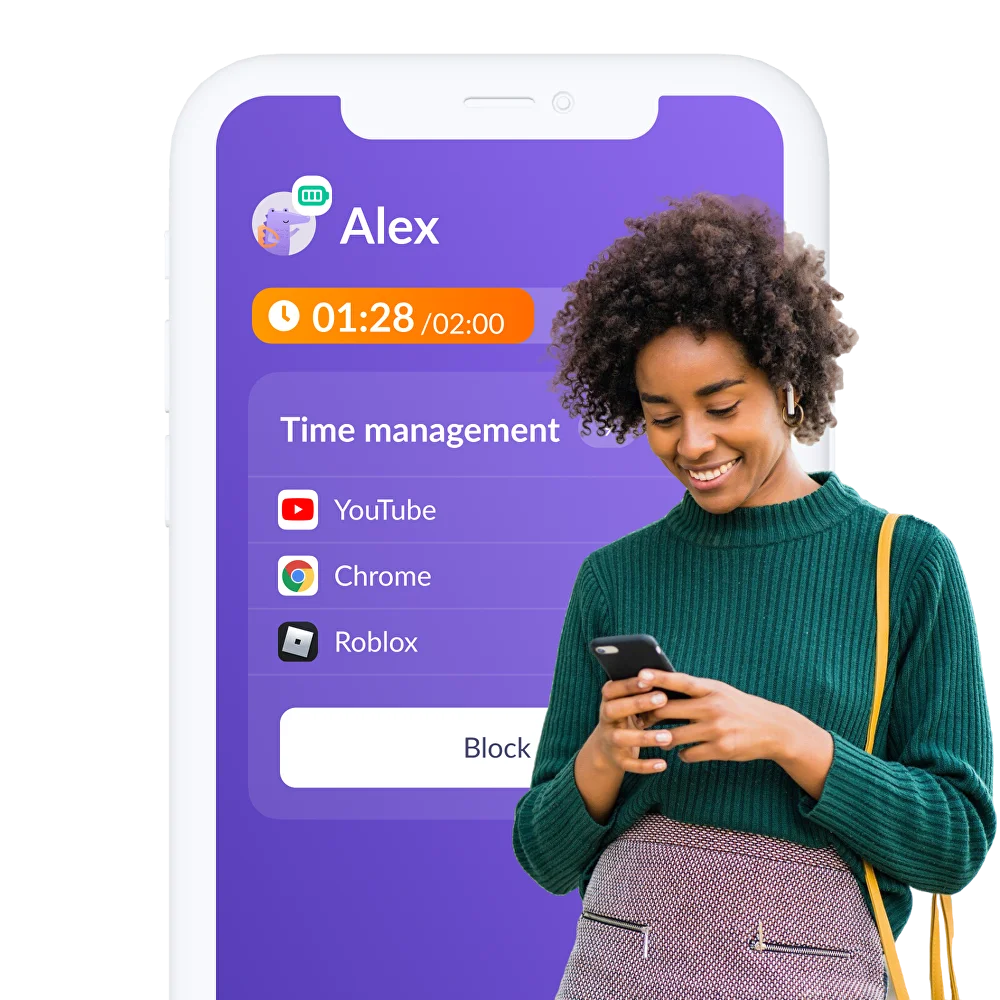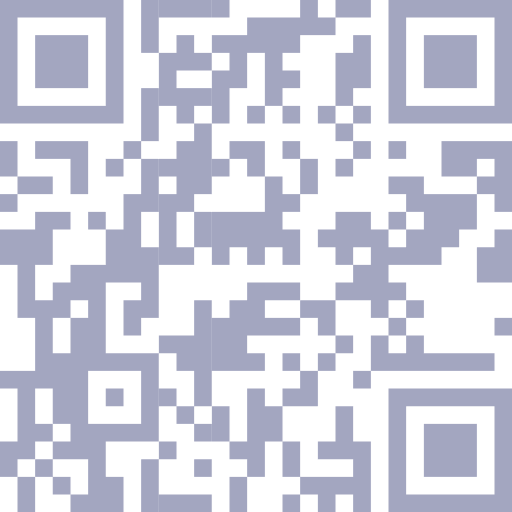How to Lock Apps on Android
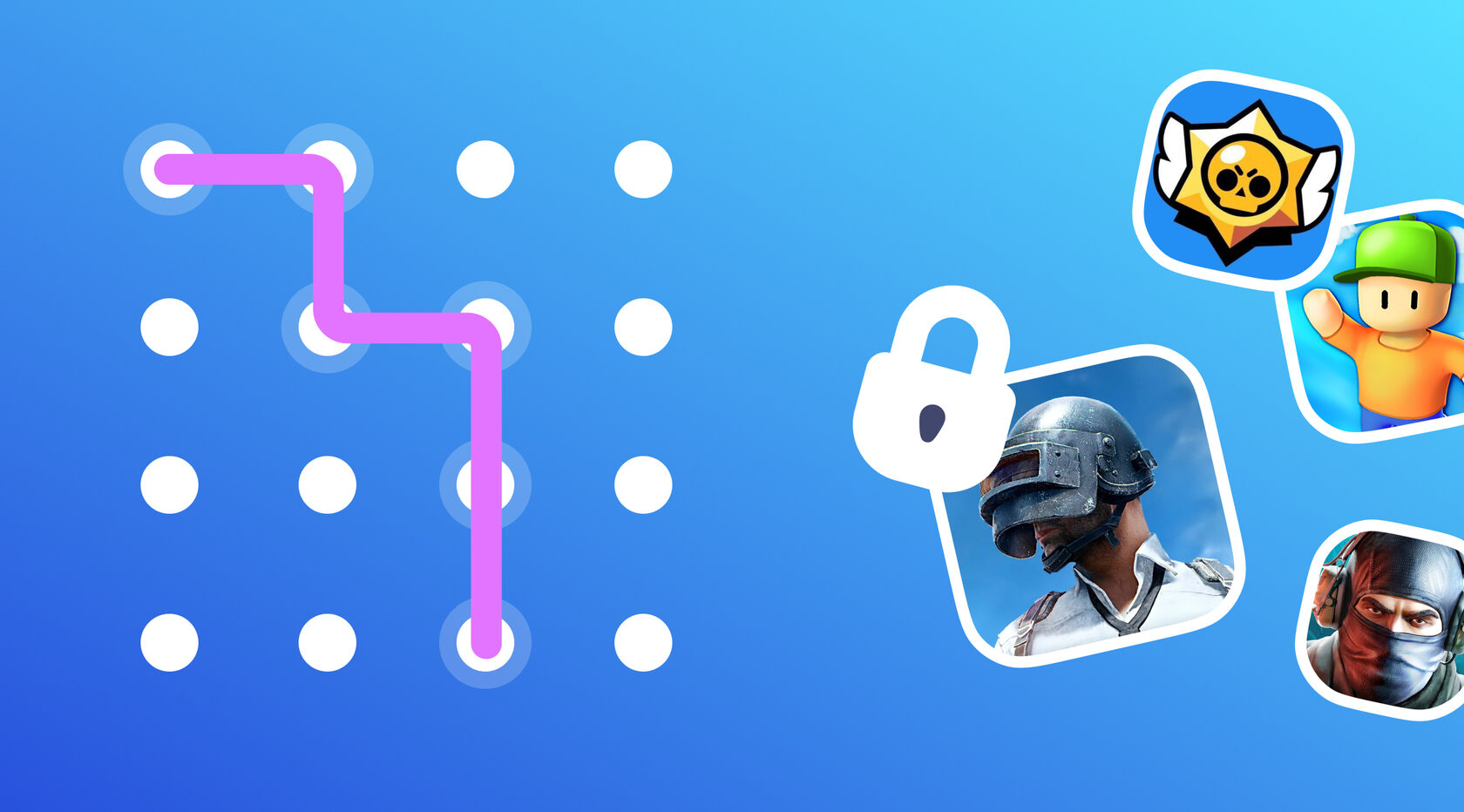
Keeping track of what your kids do on their phones can feel like a full-time job. To take some work off of your plate, and keep your kids safe online, parents should know how to lock apps on Android.
Why Should You Block Apps on Your Kids Phone?
While it’s important for kids to have some freedom and independence, giving them unlimited access to anything isn’t wise. When it comes to digital limits, allowing unrestricted access to apps on their phones can be a risky choice for parents. Kids can get themselves into all kinds of trouble on their devices and it’s up to parents to guide and teach them how to use devices in a healthy and responsible way. Here are some reasons parents may want to discover how to lock apps on Android and keep their kids safer online:
1. Protect Them From Inappropriate Content
2. Promote Healthy Screen Time Habits
3. Reduce Anxiety and Overstimulation
4. Teach Digital Responsibility
App Lock Via Settings
Android devices all come with built-in ways to lock apps. Some are more intuitive than others. Keep reading to learn how you use the built-in features to make sure your kids stay off certain apps on the most popular Android devices with step-by-step instructions:
Samsung
Option 1: Digital Wellbeing & Parental Controls
- Navigate to Settings on your Samsung phone
- Scroll down and select Digital Wellbeing & Parental Controls
- Tap on Parental Controls
- Now you can block or restrict individual apps for your kids under your Google Family settings
Option 2: App Lock (Secure Folder)
Samsung devices have a built-in feature called Secure Folder to help hide or block apps. Here’s how you can use it:
- Navigate to the Settings app
- Scroll down and select Biometrics and security
- Tap on Secure Folder
- Follow the prompts to set up Secure Folder if you haven’t already
- Once you’ve set up Secure Folder, you can start pinning apps to the Secure Folder by choosing Add apps
- To regain access to apps in the Secure Folder, you’ll need to provide your PIN, pattern, or fingerprint
Google Pixel
Using the Built-In “App Lock” Feature via Digital Wellbeing
Although Google Pixel devices do not have a built-in app locking mode, you can still manage access to certain apps using Digital Wellbeing. Here’s how:
- Go to Settings on your Pixel
- Scroll down and select Digital Wellbeing & Parental Controls
- Tap Dashboard
- Find the app you want to lock and tap the clock icon next to it
- Set a time limit for the app–once the time limit is reached, the app will be locked for the rest of the day
This is more of a time-management feature, but you can use it to restrict access around the clock, effectively locking the app.
Xiaomi
Xiaomi devices come with an app lock feature built into MIUI (Xiaomi’s custom Android skin).
How to Lock Apps on Xiaomi:
- Navigate to Settings on your Xiaomi phone
- Scroll down and tap on Apps
- Tap App Lock
- Set up App Lock: If you haven’t set it up before, you’ll be asked to create a PIN, Pattern, or enable Fingerprint for unlocking the apps
- After setting it up, you’ll be able to see a list of apps installed on your device
- Select the apps you want to lock
- You can also set the app lock to use either your PIN, Pattern, or Fingerprint when you try to open a locked app
Realme
Realme devices also come with a built-in feature called App Lock to help you lock specific apps.
To Lock Apps on Realme:
- Open Settings on your Realme phone
- Scroll down and select Privacy
- Choose App Lock
- Set Up App Lock: If you haven’t set it up yet, choose a PIN, Pattern, or enable Fingerprint/Face Unlock for accessing the locked apps
- Once set, you’ll see a list of installed apps.
- Select the apps you want to lock
- After locking, you can choose to unlock apps with your PIN, Pattern, Fingerprint, or Face Unlock
Additional Features:
- Hide Apps: Realme allows you to hide apps in the app drawer, so they won’t appear until you unlock them.
- Set different passwords for different apps: Some apps allow you to use a different PIN or pattern for individual apps, adding extra layers of security.
Huawei
To lock apps on Huawei devices, you can use the built-in App Lock feature available in EMUI (Huawei’s custom Android interface). Here’s how to lock apps:
- Open Settings on your Huawei device
- Scroll down and select Security & Privacy
- Tap on App Lock
- If this is your first time using App Lock, you’ll be prompted to set up a PIN, Pattern, or enable Fingerprint/Face Unlock to protect your apps
- Once set up, you will see a list of apps installed on your device
- Select the apps you want to lock
- Choose whether you want to use a PIN, pattern, or fingerprint to unlock the apps
Additional Features:
- Hide Apps: Huawei devices also allow you to hide apps from the home screen and app drawer, making them automatically inaccessible without PIN, Pattern, or Fingerprint/Face Unlock.
- App Lock Settings: You can set different app-locking methods for specific apps (e.g., a pattern for one app, PIN for another).
One Plus
Lock Apps Using App Locker (OxygenOS)
- Go to Settings on your OnePlus device
- Scroll down and tap Privacy (or Security & Lock screen on some versions)
- Tap on App Locker.
- Authenticate with your PIN/password/fingerprint
- Tap Add apps or the “+” icon.
- Select the apps you want to lock
Notes:
- The apps you lock will require authentication (PIN/fingerprint) every time you open them
- Make sure your phone has a screen lock enabled, or App Locker won’t work
Third-Party App Blockers
App locking capabilities native to your child’s Android device may leave you wanting more when it comes to keeping your kids off certain apps. To ensure apps are truly restricted, the use of a third party app blocker may be necessary. Apps like Kids360, Qustodio, Bark, and more can help alleviate the burden of monitoring your kids’ device activity.
Block Apps with Kids360 Parental Controls
For more comprehensive app locking, a third-party app like Kids360, is a great solution. With Kids360 parents can easily set daily or weekly time limits for any app, helping to manage how much time kids spend on their devices. You can also block any app entirely, giving you full control over when your child can access certain content. This feature can be turned off at any time by the parent.
In addition to providing secure app locking, Kids360 gives kids the chance to earn more time on certain apps by completing educational tasks, making screen time more productive and encourages kids to balance learning with fun. It also has other key features such as location tracking, loud signal, overall screentime management, safe internet, and more making it a great option for keeping your kids safe when it comes to digital devices.
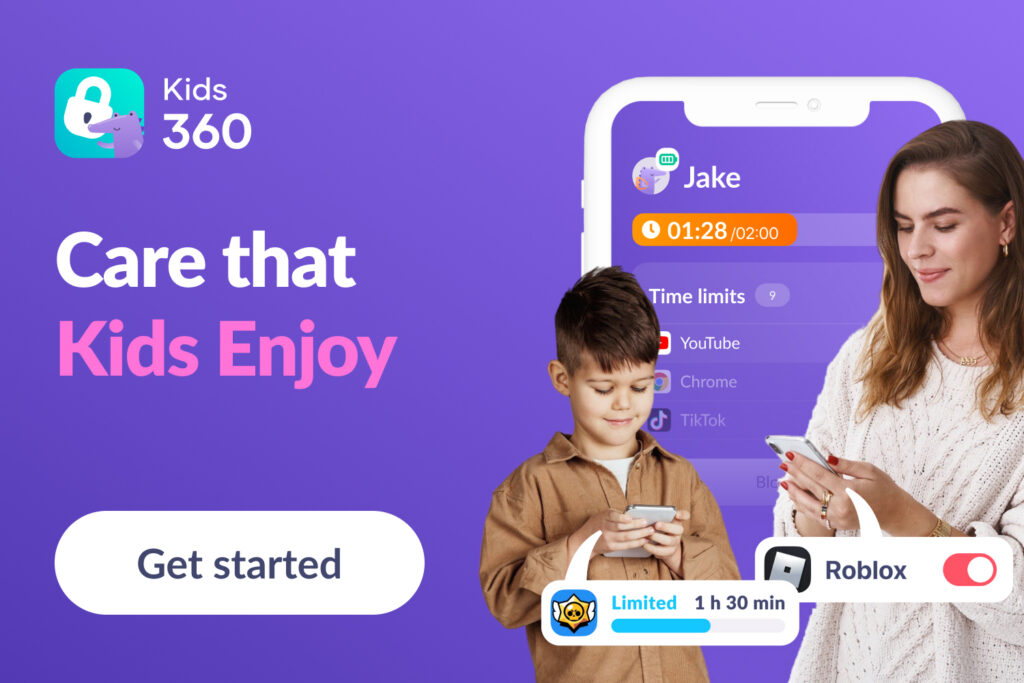
When it comes to keeping your kids safe online, the ability to lock apps on their devices is essential. Whether you utilize the built-in features on their Android device, or opt for the more robust feature-set of a third party parental control app, you’ll sleep better at night knowing your kids’ digital safety is secure.
FAQ
Can I manage all of my kids’ apps with Kids360?
Yes! Kids360 is a single app that allows parents to manage and monitor multiple apps at once. You don’t need to set up 10 different parental control apps—everything is conveniently located in one place, making managing your child’s digital experience easy.
Can Kids360 be used on Apple and Android devices?
Kids360 can be installed and used across different operating systems, on both the parent and child’s phone, no matter Android or iOS.
Can my child delete Kids360?
No. Kids360 has excellent protection against deletion of the app by the child.
How many devices does Kids360 cover?
Kids360 offers free and unlimited addition of child/children devices, and the free addition of a 2nd parent device.