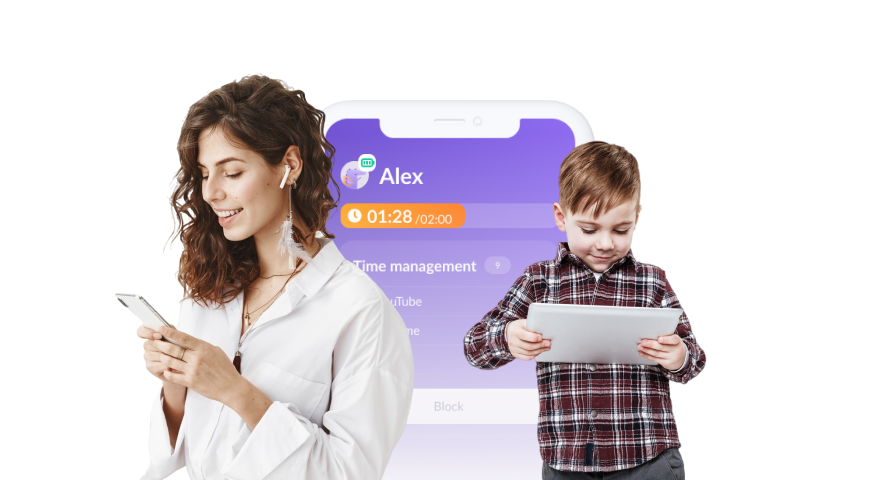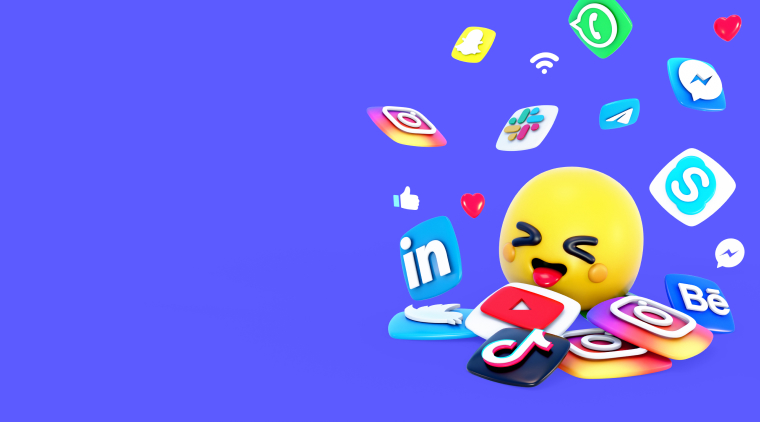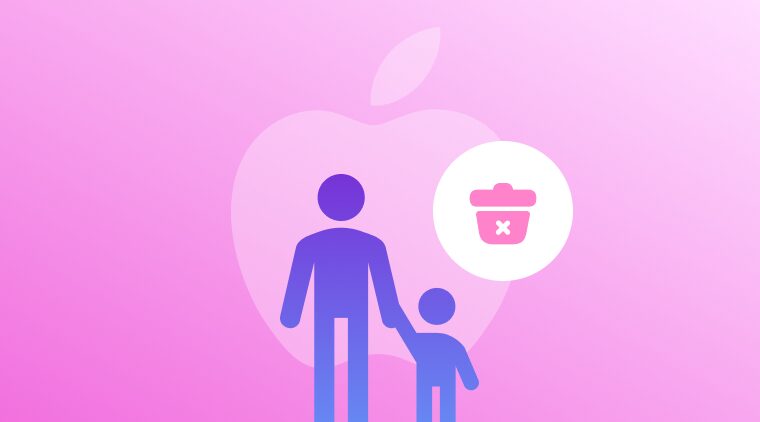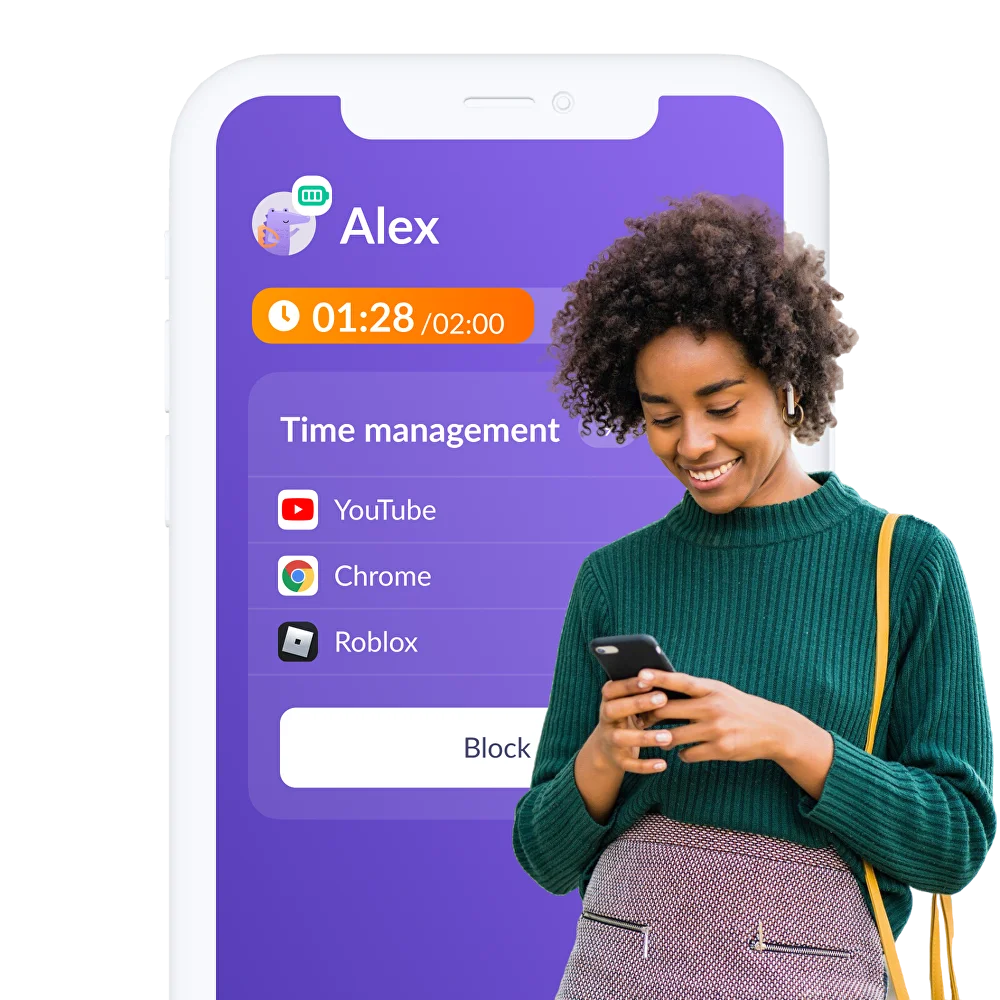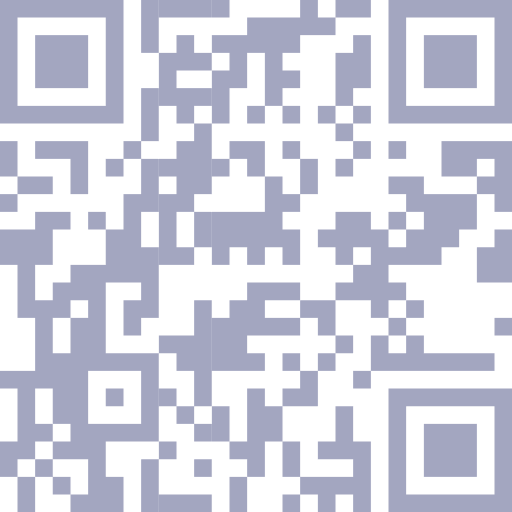How To Block Videos on YouTube – 3 Ways to Manage Your Kids’ YouTube Experience

Watching YouTube videos has become this generation of kids’ version of Saturday morning cartoons. Kids worldwide are busy watching their favorite creators on YouTube spout fun facts about science, teach them how to apply makeup, show them exciting (and sometimes strange) toy unboxings, and so much more. But while your kids are learning how to draw or doing a kids’ workout video disguised as a fun game, inappropriate content lurks around the corner.
The good news is, YouTube isn’t all bad, and you don’t have to keep your kids off of YouTube to keep them safe. As part of your parental control strategy, you can restrict access to inappropriate content, block certain YouTube channels completely, and set limits on their YouTube usage.
In this guide, we will walk you through how to block videos on YouTube, as well as some extra measures to give you the peace of mind that your child is safe while watching videos online.
Why Block Videos on YouTube?
YouTube is a virtual treasure trove of information. From entertainment and creative videos to a vast library of educational content, YouTube can be a huge benefit to your kids and their ever-growing minds. However, YouTube has been associated with a darker side of the internet too–littered with adult content, videos depicting violence, inappropriate advertisements, and more that no parent wants their child to stumble upon. Even when watching your kids’ every move on YouTube with your own eyes, things can pop up that are just not intended for innocent eyes.

Without blacklisting YouTube completely, because it truly does have so much valuable content, how can parents keep their kids protected from videos that simply aren’t intended for them? Great question–here are three easy ways to keep your kids safe and how to block videos on YouTube’s app:
- How to use Restricted Mode
- Blocking specific channels and videos
- Tracking and limiting YouTube time
Restricted Mode: What is it and how to use it
YouTube has a built-in feature called Restricted Mode. It must be turned on manually in the app in order to limit the user viewing experience. Restricted Mode limits potentially inappropriate, offensive, or harmful YouTube videos from showing up in searches, the suggested videos section, and elsewhere on YouTube, making the platform more suitable for young viewers.
Turning on Restricted Mode in the YouTube app is easy.
- The first step is to go to your YouTube account
- Select your profile photo at the bottom right of the screen
- Click on the Settings icon and select General
- Tap the button to turn on Restricted Mode
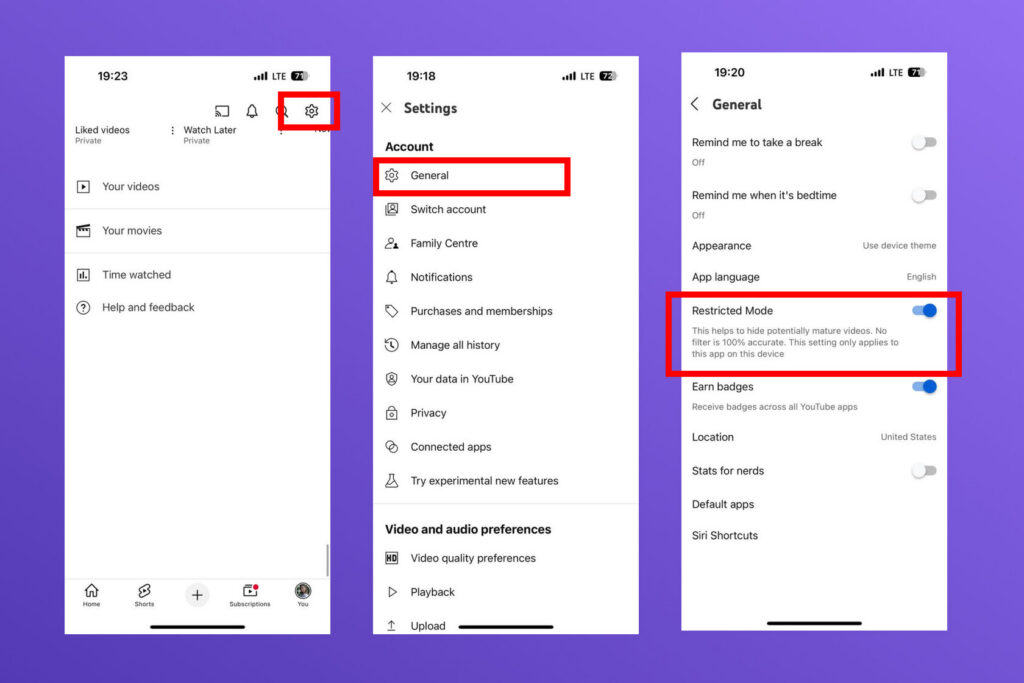
Now, when your child uses YouTube, they will be less likely to run into mature or inappropriate content. YouTube will only recommend age-appropriate content on their feed. But, it’s not perfect and YouTube provides a disclaimer that using Restricted Mode may not catch 100% of potentially mature content.
Blocking Specific Videos
If Restricted Mode alone isn’t tailoring what your child sees to your preference, you can also block specific videos and channels.
This can get a bit tedious as YouTube doesn’t offer a straightforward way to block certain videos or channels on their app. But, if your child keeps running into videos from the same channel or a certain kind of video, this will be a good option to limit their exposure.
To block videos or channels, there is an option to choose ‘Not Interested’ or ‘Don’t Recommend Channel’ when a video page opens that will limit similar videos being shown in the future. However, you’d have to be watching over the top of your child’s shoulder for that to really be effective and there is no guarantee another similar video won’t pop up.
To curate your child’s feed to not include certain videos:
- Open YouTube on your child’s device
- Identify a video on their feed you don’t want them to see
- Select the three dots next to the video’s title
- You can now choose either ‘Not Interested’ or ‘Don’t Recommend Channel’
By choosing ‘Don’t Recommend Channel’ YouTube will no longer recommend any content from that channel or similar channels.
Tracking and Limiting YouTube Time
Using YouTube’s own features of Restricted Mode and blocking individual channels and videos is a good way to keep your kids safe on Youtube. But, adding in the benefit of a third-party app is a great way to protect them.
With Kids360, parents can:
- Easily track what their kids are watching on YouTube in real time
- Get detailed reports of what they’re watching and for how long
- Set daily or weekly time limits for YouTube and other apps
- Block YouTube or other apps at anytime
In addition to providing excellent protection against inappropriate content and app overuse, Kids360 empowers kids to take responsibility for their own digital habits. If your child is always complaining they never get enough YouTube time, let them earn more time responsibly by completing educational tasks. Screen time can be productive and encourage kids to associate learning with fun–it’s an entire win-win for parents and kids.
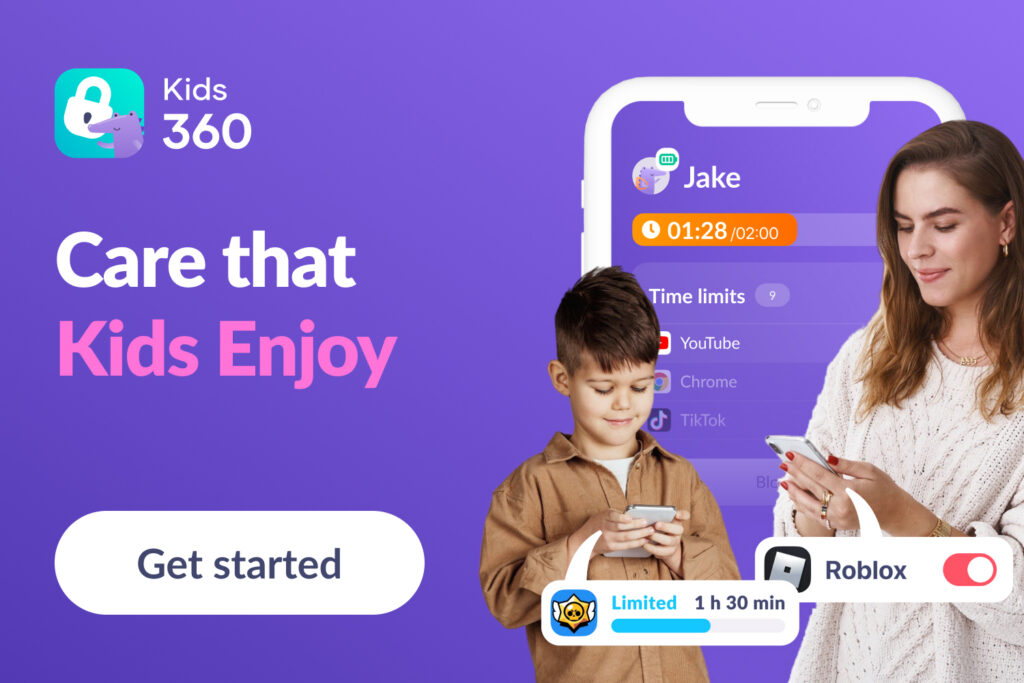
Not only is Kids360 a great way for parents to start a dialog with their kids about healthy digital habits, it takes some of the work out of keeping your kids safe on their devices. Kids360 allows parents to monitor more than just YouTube. They can keep an eye on their kids’ device, app, and internet usage all in one place, making managing your kids’ digital experience that much easier.
The only option to keep your child 100% safe from never seeing something inappropriate would be to never let them see the light of day. But since we live in the real world, the combination of Restricted Mode, blocking individual channels and videos, and leveraging a third-party app to keep tabs on their YouTube activity should do a pretty good job of keeping their little eyes safe on YouTube.
FAQs
Can my child delete Kids360?
No, Kids360 has safeguards to ensure your child doesn’t have the permissions to delete the app or the restrictions you set in place.
Can Kids360 be used on both Apple and Android devices?
Yes, it can be installed on different operating systems, on both the parent and child’s devices, on either Android or iOS.
Can I use Kids360 to monitor all my kids’ YouTube activity at once?
Yes! Kids360 offers the free and unlimited addition of child devices as well as the free addition of 2nd parent.